안녕하세요~ 지난 시간
"문자, 날짜 및 서식으로 데이터 필터하기"에
이어 사용자 지정 자동 필터하기를 알아보겠습니다.~
사용자 지정 자동 필터하기
전체 필터 해제 및 거래금액 상위 30개 항목 필터하기
01 여러 필드에 설정된 필터 조건 을 한꺼번에 지우고 거래금액 상위 30개 항목을 필터하겠습니다.
① [데이터] 탭-[정렬 및 필터] 그룹 -[지우기] 클릭
② [거래금액] 필드의 필터 단추 클릭
③ [숫자 필터]-[상위 10] 클릭
④ [상위 10 자동 필터] 대화상자의 항목 수에 30 입력
⑤ [확인]을 클릭합니다.
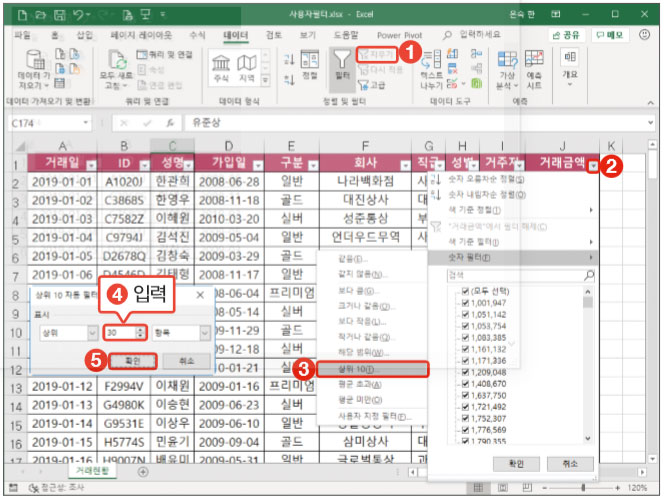
백화점이나 유통 회사 필터하기
02 회사명에 ‘백화점’이나 ‘유통’이 라는 문자가 포함된 목록을 필터하겠습니다.
① [회사] 필드의 필터 단추 클릭
② [텍스트 필터]-[포함] 클릭
③ [사용자 지정 자동 필터] 대화상자 의 첫 번째 검색란에 백화점 입력
④ [또는] 클릭
⑤ 두 번째 조건 목록에 [포함] 선택
⑥ 두 번째 검색란에 유통 입력
[쉽고 빠른 엑셀 NOTE] 텍스트 필터 검색어
한 가지 조건으로만 필터할 때는 필터 목록 검색에서 직접 검색어를 입력하여 필터하는 것이 더 간편합니다. 검색어에는 대표 문자(*, ?)를 사용할 수 있습니다. 별표(*)는 모든 문자를 대표하며, 물음표(?)는 한 문자를 대표합니다. 다음은 검색어를 입력하는 예입니다.
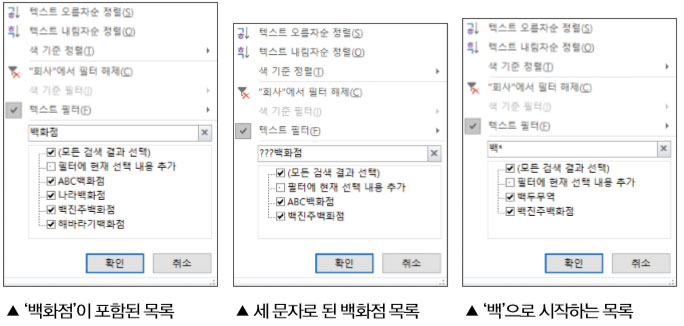
가입 월이 5월인 회원만 필터하기
03 가입일 필드에서 가입 월이 5월인 데이터만 필터하겠습니다.
① 가입일] 필드의 필터 단추 클릭
② [날짜 필터]-[해당 기간의 모든 날짜]-[5월]을 클릭합니다.
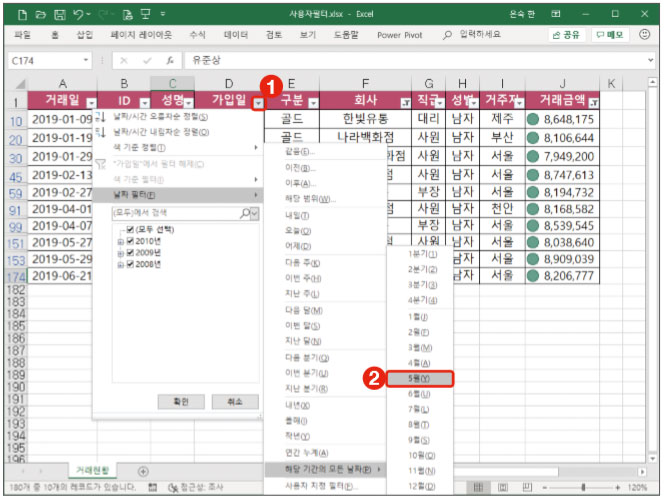
거래 금액 필드 필터 해제하기
04 거래금액 필드의 필터만 다시 해제하겠습니다.
① [거래금액] 필드의 필터 단추 클릭
② [“거래금액”에서 필터 해제]를 클 릭합니다.
회사명에 ‘유통’, ‘백화점’이 포함되고, 가입 월이 5월인 데이터가 필터된 상태로 표시됩니다.
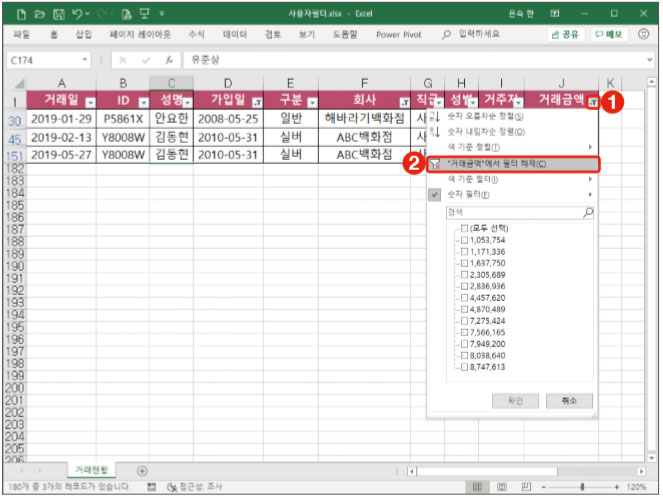
>> 위 내용은 <회사에서 바로 통하는 실무 엑셀>의 내용을 재구성하여 작성 되었습니다.
이전 글 : 호주를 가장 멋지게 여행하는 BEST 코스 5가지 소개
다음 글 : [회사에서 바로 통하는 실무 엑셀 핵심 기능 22가지] - 21 추천 피벗 테이블 삽입하고 필드 배치하기
최신 콘텐츠