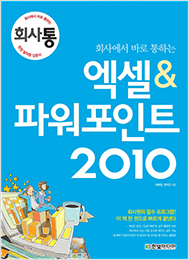PART 1 첫 발표용 슬라이드 만들기
CHAPTER 1 파워포인트 2010 작업 화면 한눈에 살펴보기
Section 1 파워포인트 2010 작업 화면 메뉴 익히기
작업 화면 한눈에 익히기
리본 메뉴 살펴보기
Section 2 리본 메뉴와 사이드 탭 요소 숨기기
리본 메뉴 숨기기
미리 보기 탭과 슬라이드 노트 숨기기
CHAPTER 2 슬라이드와 텍스트 내 맘대로 다루기
Section 1 프레젠테이션의 배경, 슬라이드 다루기
프레젠테이션에 꼭 필요한 슬라이드 알아보기
슬라이드 크기 변경하기
슬라이드에 테마 적용하기
새 슬라이드 삽입하기
슬라이드 레이아웃 변경하기
슬라이드 위치 이동하기
구역 나누기
슬라이드에 페이지 번호 표시하기
다양한 방법으로 슬라이드 보기
[실무 실습] 슬라이드를 복사해서 작업 중인 문서에 붙여넣기
Section 2 텍스트 삽입과 서식 지정하기
텍스트 삽입하기
텍스트 블록 선택하기
글꼴 서식 변경하기
단락 서식 변경하기
한자 입력하기
기호 삽입하기
수식 입력하기
[실무 실습] 프레젠테이션 제목이 눈에 띄게 서식 적용하기
[실무 실습] 원형 도형에 맞춰 글줄 모양 휘게 만들기
[실무 실습] 글자 서식을 복사하고 붙여넣어 작업 속도 높이기
[혼자해보기] 원본 서식을 유지한 상태로 슬라이드 복사
CHAPTER 3 도형과 그림으로 슬라이드 꾸미기
Section 1 도형으로 슬라이드 꾸미기
도형 삽입하기
도형 모양 변경하기
도형 서식 변경하기
도형 변형하기
여러 개체 선택하기
개체 정렬하기
[실무 실습] 원호 도형을 이용해 소제목 강조하기
Section 2 그림으로 슬라이드 꾸미기
슬라이드에 그림 삽입하기
그림 자르기
선명도, 밝기, 대비 조정하기
그림의 색 톤 변경하기
그림 배경 제거하기
꾸밈 효과 적용하기
그림 스타일 적용하기
[실무 실습] 제목 슬라이드에 주제와 어울리는 그림 삽입하고 편집하기
[혼자해보기] 중간 제목 슬라이드 만들기
CHAPTER 4 멋지게 발표하고 내 맘대로 인쇄하기
Section 1 청중의 시선을 모으는 애니메이션
애니메이션 적용하기
애니메이션 종류 알아보기
애니메이션 탭에서 제공하는 옵션 알아보기
애니메이션 속성 변경하기
애니메이션 복사하기
애니메이션 창에서 제공하는 옵션 알아보기
[실무 실습] 청중의 시선을 모으는 애니메이션 적용하기
[실무 실습] 핵심 내용을 애니메이션으로 강조하기
[실무 실습] 차트의 변화를 생생하게 전달하는 애니메이션 만들기
Section 2 전환 효과로 청중의 주목 이끌어내기
전환 효과 적용하기
[전환] 탭의 주요 기능 알아보기
[실무 실습] 전환 효과로 프레젠테이션의 오프닝 만들기
Section 3 내 맘대로 인쇄하기
인쇄 옵션 알아보기
한 페이지에 슬라이드 여러 장 인쇄하기
인쇄 여백 최소화하기
배경 빼고 인쇄하기
[실무 실습] 컬러 프린터에서 안전하게 회색조로 인쇄하기
Section 4 멋지게 슬라이드 쇼하기
슬라이드 쇼 시작하기
슬라이드 쇼 컨트롤하기
펜과 레이저 기능 사용하기
컴퓨터와 프로젝터 연결하기
[혼자해보기] SWOT 분석 도해에 애니메이션 적용하기
PART 2 비주얼 자료를 이용해 전달력 높이기
CHAPTER 5 SmartArt와 3차원 효과로 도해 만들기
Section 1 도해 제작 단계 알아보기
도해 제작의 3단계 알아보기
1단계 내용 요약하기
2단계 그룹핑 및 그룹 제목 작성하기
3단계 도해 작성하기
Section 2 SmartArt로 빠르게 도해 만들기
SmartArt 삽입/텍스트 입력/도형 추가하기
텍스트를 SmartArt로 변환하기
SmartArt에서 하위 텍스트 입력하기
SmartArt에 스타일 적용하기
다른 SmartArt로 변경하기
SmartArt를 도형으로 변환하기
[실무 실습] SmartArt를 도형으로 변환해서 목록형 도해 만들기
[실무 실습] SmartArt로 조직도 만들기
Section 3 입체감을 더하는 3차원 도해 만들기
입체감 있는 수평 바 만들기
입체감 있는 타원 버튼 만들기
입체감을 준 도형 윤곽선 만들기
도해에 3차원 효과 적용하기
[실무 실습] 차트형 도해에 3차원 효과를 적용하여 비교 결과 명확히 드러내기
Section 4 자유형 도형과 셰이프 결합으로 도해 만들기
자유형으로 도형 그리기
셰이프 명령으로 도형 편집하기
[실무 실습] 셰이프 결합으로 목록형 도해에 사용할 원뿔 만들기
[혼자해보기] 셰이프 빼기로 방사형 도해 만들기
CHAPTER 6 한눈에 읽히는 표 만들기
Section 1 표 삽입하고 텍스트 정렬하기
표 삽입하기
셀에 입력한 텍스트 위치와 셀 안쪽 여백 조정하기
Section 2 표 디자인과 모양 변경하기
표 디자인 변경하기
표 레이아웃 변경하기
표 및 셀 크기 조정하기
표에 그림자, 반사 등 특수 효과 설정하기
[실무 실습] 대각선을 넣고 셀을 병합해서 한눈에 들어오는 제목행 만들기
[실무 실습] 매출현황표에서 최근 연도 매출 부분 강조하기
Section 3 엑셀과 연결해서 사용하기
엑셀에서 표 가져오기
엑셀과 파워포인트 데이터 연결하고 연결 끊기
[혼자해보기] 표에서 특정 행을 강조하고 입체감 있게 만들기
CHAPTER 7 전달력을 높이는 차트 작성의 법칙
Section 1 차트 삽입하고 각 요소 수정하기
차트 삽입하고 데이터 설정하기
기본 스타일 및 레이아웃 적용하기
레이아웃 옵션 변경하기
차트 요소 서식 변경하기
[실무 실습] 성장 추이를 보여주는 선형 차트 만들기
[실무 실습] 매출 비중을 파악할 수 있는 원형 차트 만들기
Section 2 차트의 세부 요소 수정하고 서식 저장하기
데이터 레이블에 천 단위 쉼표 표시하기
소수 자릿수 조정하기
막대그래프 너비 조정하기
세로 축의 최솟값, 최댓값 변경하기
혼합 차트 만들기
복잡한 차트에서 데이터 표 표시하기
가로 막대형 차트에서 요소 순서 교체하기
원형 차트 회전하기
[실무 실습] 차트 서식을 복사해서 다른 차트에 적용하기
Section 3 3차원 차트 만들기
3차원 원형 차트 만들기
3차원 막대형 차트 만들기
[혼자해보기] 3차원 차트 서식 저장하고 다른 차트에 적용하기
CHAPTER 8 소리와 동영상으로 청중 사로잡기
Section 1 동영상 삽입하고 편집하기
동영상 삽입하고 재생하기
동영상을 연결/재설정/포함시키기
호환성 최적화 명령 실행하기
프레젠테이션 문서에 포함된 동영상 압축하기
동영상 트리밍하기
동영상 화면 자르기
동영상을 다른 모양으로 재생하기
동영상 표지 만들기
[실무 실습] 인터넷 동영상을 링크해서 슬라이드 쇼로 보여주기
[실무 실습] 책갈피 기능으로 말풍선이 표시되는 장면 만들기
Section 2 소리 삽입하고 편집하기
소리 삽입하기
소리 재생하기
발표 내용 녹음하기
[실무 실습] 배경 음악으로 프레젠테이션 분위기 살려나가기
[혼자해보기] 인터넷에서 동영상 찾아 파워포인트에 삽입하기
PART 3 빠르고 효율적으로 발표용 슬라이드 만들기
CHAPTER 9 테마와 슬라이드 마스터로 손쉽게 만들고 재활용하기
Section 1 테마 색과 테마 글꼴 만들기
기본 테마 적용하기
사용자가 원하는 테마 색 만들고 적용하기
사용자가 원하는 테마 글꼴 만들고 적용하기
테마 효과로 모든 슬라이드 도형에 같은 효과 적용하기
Section 2 슬라이드 마스터로 기본 슬라이드 디자인하기
슬라이드 마스터 편집 모드로 전환하기
슬라이드 마스터에서 디자인하기
슬라이드 레이아웃 디자인하기
슬라이드 레이아웃 삭제 및 이동하기
복수 마스터를 이용해서 섹션마다 다른 슬라이드 마스터 적용하기
[실무 실습] 핵심이 잘 드러나는 요약 슬라이드 레이아웃 만들기
[실무 실습] 바닥글에 프레젠테이션 제목과 전체 페이지 삽입하기
Section 3 테마 및 슬라이드 마스터 재활용하기
테마를 파일로 저장하고 다른 프레젠테이션에 적용하기
서식 파일로 저장한 후 재활용하기
[혼자해보기] 스티브 잡스형 새 슬라이드 레이아웃 만들기
CHAPTER 10 작업 속도를 높이는 나만의 환경 만들기
Section 1 단축키 사용하기
[Ctrl]을 이용한 단축키 알아보기
기능키에 적용된 단축키 알아보기
슬라이드 쇼 보기에서 사용하는 단축키 알아보기
개체 편집 속도를 높이는 키 알아보기
Section 2 나만의 빠른 실행 도구 모음과 리본 메뉴 만들기
빠른 실행 도구 모음에 자주 사용하는 명령 추가하기
나만의 리본 메뉴 만들기
[실무 실습] 나만의 리본 메뉴와 빠른 실행 도구 모음 가져오기
Section 3 자주 사용하는 아이템, 도해, 서식 모음집 활용하기
자주 사용하는 요소를 담은 아이템 모음집 활용하기
자주 사용하는 도해 모음집 활용하기
자주 사용하는 텍스트/도형 서식을 담은 서식 모음집 활용하기
부록 1 파워포인트 작업 시 꼭 알아야 할 29가지 실무 지침
실무 지침 01 발표용 글꼴과 인쇄용 글꼴은 구분해서 사용하라
실무 지침 02 제목, 본문 제목, 본문 내용의 글꼴 크기는 각각 다르게 지정하라
실무 지침 03 슬라이드상의 텍스트는 여백과 배치를 조절하여 정돈하라
실무 지침 04 무채색과 유채색을 활용하라
실무 지침 05 제목 마스터의 제목 영역에 충분한 공간을 확보하라
실무 지침 06 중요 항목을 강조할 때는 글꼴 색과 크기, 도형색을 활용하라
실무 지침 07 클립아트를 활용하여 내용에 이해를 더하라
실무 지침 08 비슷한 느낌과 스타일의 클립아트를 배치하라
실무 지침 09 이미지를 슬라이드에 가득 채우는 것을 두려워하지 마라
실무 지침 10 이미지의 빈 공간을 활용하라
실무 지침 11 인물의 시선 방향에 메시지를 배치하라
실무 지침 12 화려한 그래픽이 들어간 템플릿은 피하라
실무 지침 13 슬라이드 공간에 충분한 여백을 주어라
실무 지침 14 간지 슬라이드를 만들어 다음의 진행 단계를 보여줘라
실무 지침 15 내용이 유사한 것끼리는 가까이 배치하라
실무 지침 16 슬라이드를 도형 박스로 무작정 채우지 마라
실무 지침 17 한눈에 관계를 파악할 수 있는 도해를 만들어라
실무 지침 18 중요 항목은 강하게, 보조 항목은 약하게 강약을 주어라
실무 지침 19 유사색으로 도해에 통일감을 주어라
실무 지침 20 색의 명도 차를 이용해 자연스럽게 표현하라
실무 지침 21 밋밋한 배경에 원근감을 살려 넓게 보여주어라
실무 지침 22 표 안의 숫자는 오른쪽으로 정렬하라
실무 지침 23 표는 최대한 심플하게 만들어라
실무 지침 24 원형 차트에서 강조하려는 항목은 따로 분리하라
실무 지침 25 원형 차트는 큰 조각에서 작은 조각 순서로 시계 방향에 맞춰 배치하라
실무 지침 26 차트에서 과도한 회전이나 입체적인 효과는 자제하라
실무 지침 27 차트에서 강조할 항목은 색으로 차별화하라
실무 지침 28 범례 상자 대신 항목을 차트에 넣어라
실무 지침 29 애니메이션은 최소한으로 사용하라
부록 2 성공하는 프레젠테이션을 위한 준비
01 메시지를 찾아라!
사례. 팝콘은 얼마나 위험한가?
Step 1. 목표 설정
Step 2~3. 자료 수집 및 요약
Step 3. 청중이 쉽게 이해할 수 있는 내용으로 변환
Step 4. 메시지 작성
02 청중의 흥미를 이끌어내는 스토리를 만들어라!
이상적인 프레젠테이션 스토리는?
사례. 스티브 잡스의 프레젠테이션
Step 1. 청중의 관심을 이끌어내는 오프닝
Step 2. 문제와 해결
Step 4. 근거
Step 5. 혜택
Step 6. 가격과 일정
Step 7. 클로징
03 읽기 쉽게 디자인하라!
일관성·통일성
높은 가독성
발표할 내용과 동기화
Less is more!
04 당당하게 발표하라!
리허설, 리허설, 리허설!
발표 직전 준비
자신감 있는 발표
귀에 쏙쏙 들어오는 스피치
전체 요약 및 감성적인 클로징
특별 부록 웹 오피스와 스마트폰으로 파워포인트 활용하기(PDF 문서로 제공)
Section 01 Windows Live에서 파워포인트 다루기
[실무 실습] Office.live.com에서 프레젠테이션 문서 만들고 공유하기
[실무 실습] Office.live.com에 파일 올리고 수정하기
Section 02 Google 문서도구에서 파워포인트 다루기
[실무 실습] Docs.google.com에서 프레젠테이션 문서 만들기
[실무 실습] 작성한 문서 공유하고 내 컴퓨터에 저장하기
Section 03 스마트폰(아이폰)에서 슬라이드 다루기
[실무 실습] 네이버 N드라이브로 슬라이드 보기
[실무 실습] Hello PT로 메모 보면서 슬라이드 컨트롤하기