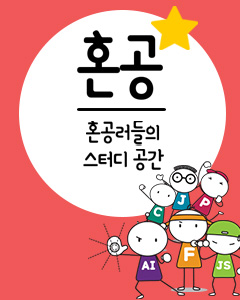IT/모바일
이제 슬랙에 협업 공간을 만들어봅시다. 차근차근 따라 하면 어렵지 않습니다. 우선 슬랙 홈페이지(https://slack.com/)에 접속해봅시다.
슬랙 홈페이지 첫 화면에서 이메일 주소를 적고 [Create a new team] 링크를 클릭합니다. 회사 구성원만 사용하는 팀으로 만들고 싶다면 회사에서 제공받은 이메일 주소를 입력하는 것이 좋겠지요? 개인 목적으로 만드는 팀이라면 개인 이메일 주소를 써도 괜찮습니다.
![[그림 1] 슬랙 홈페이지 첫 화면](https://www.hanbit.co.kr/data/editor/20160908092519_ukhgrfbv.png)
[그림 1] 슬랙 홈페이지 첫 화면
이메일을 입력하면 기계적인 가입을 막기 위하여 여섯 자리 인증 코드를 포함한 메일을 입력한 메일 계정으로 발송합니다. 도착한 메일을 확인하여 인증 절차를 마칩니다.
![[그림 2] 이메일 주소 인증](https://www.hanbit.co.kr/data/editor/20160908092547_rygprncn.png)
[그림 2] 이메일 주소 인증
슬랙을 이용하는 데 이름은 크게 중요하지 않습니다만 사용자를 쉽게 식별할 수 있도록 이름을 입력하겠습니다. 유저네임(Username)은 일종의 닉네임으로 팀 공간 내에서 사용합니다. 원하는 이름으로 자유롭게 입력해보세요.
![[그림 3] 유저네임 입력](https://www.hanbit.co.kr/data/editor/20160908092614_bpntyhwo.png)
[그림 3] 유저네임 입력
유저네임까지 입력하면 이제 패스워드를 지정할 차례입니다. 여기서 지정된 패스워드는 해당 팀을 접속할 때만 사용하는 패스워드입니다. 하나의 이메일로 여러 팀에 참여하고 있다면 각 팀별로 패스워드를 다르게 설정할 수 있다는 의미입니다.
![[그림 4] 비밀번호 입력](https://www.hanbit.co.kr/data/editor/20160908092654_xpffgqml.png)
[그림 4] 비밀번호 입력
이제 팀 도메인을 설정하는 단계입니다. 팀 도메인은 일반적인 도메인 호스트명의 제약조건을 따르며 누군가 선점한 도메인이라면 사용할 수 없습니다. 도메인 이름은 나중에 변경할 수도 있으니 너무 심각하게 고민하지 않아도 됩니다.
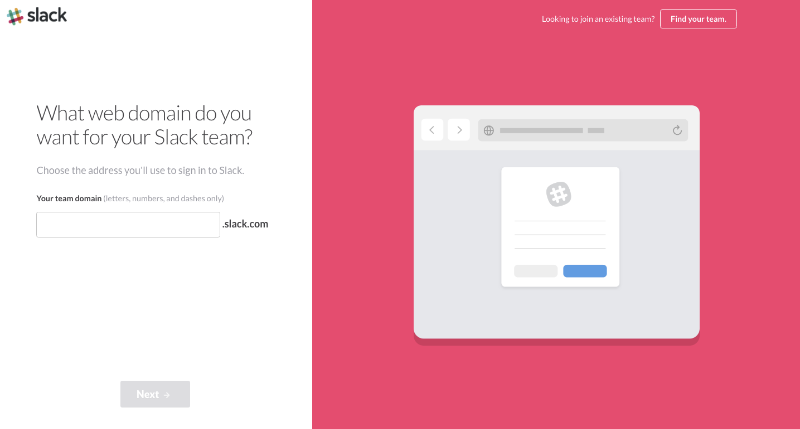
[그림 5] 팀 도메인 설정
팀 도메인까지 입력하면 사람들에게 초대 메일을 보낼 수 있습니다. 당장 누군가를 초대할 것이 아니라면 나중에 보낼 수도 있으니 이 단계를 건너뛰어도 괜찮습니다.
![[그림 6] 팀원 초대](https://www.hanbit.co.kr/data/editor/20160908092741_chhlqwho.png)
[그림 6] 팀원 초대
여기까지 무사히 진행을 했다면 생성된 팀 도메인으로 이동하면서 슬랙 협업 공간을 만나게 됩니다.
![[그림 7] 슬랙에 오신 것을 환영합니다!](https://www.hanbit.co.kr/data/editor/20160908092809_kpgnzans.png)
[그림 7] 슬랙에 오신 것을 환영합니다!
슬랙은 기존의 다른 서비스와는 조금 다릅니다. 단일 계정이 아니라 복수의 이메일 계정을 활용할 수 있고, 한 이메일 계정으로 여러 팀에 참여할 수 있습니다. 슬랙 클라이언트는 이러한 n:n 구조의 이메일 - 팀의 관계를 하나의 화면에 등록하고 관리할 수 있으며 쉽게 콘텍스트(Context)를 전환하며 사용할 수 있도록 도와줍니다. 나중에 조금 더 자세히 설명을 하겠지만 팀 내에서도 채널을 통해 더 세부적으로 사용자들의 정보 공유 권한을 조절할 수 있습니다.
기기별 애플리케이션을 설치해보고 모바일과 데스크탑 클라이언트가 어떤 차이가 있고 원활한 팀 활동을 위해 어떤 형태로 이용할 것인지도 한번 고민해 보시기 바랍니다.
그럼 다음 화에서는 슬랙의 주요 기능인 메시지를 알아봅시다.
※ 9월 15일 추석 연휴로 9월 22일 연재 예정
이전 글 : CTO에게 묻다 : 제품의 목표와 개발 열정의 균형 잡기
다음 글 : Slack : 03. 팀이란 무엇일까?
최신 콘텐츠