데이터 값에 대한 조건부 서식 지정하기
숫자 값에 따라 셀 강조하기
01 차인잔액이 백만원 미만인 경우 빨간색으로 셀을 강조합니다.
① [F2:F33] 범위 지정
② [홈] 탭-[스타일] 그룹-[조건부 서식]-[셀 강조 규칙]-[보다 작음] 클릭
③ [보다 작음] 대화상자에 1000000 입력
④ [확인]을 클릭합니다.
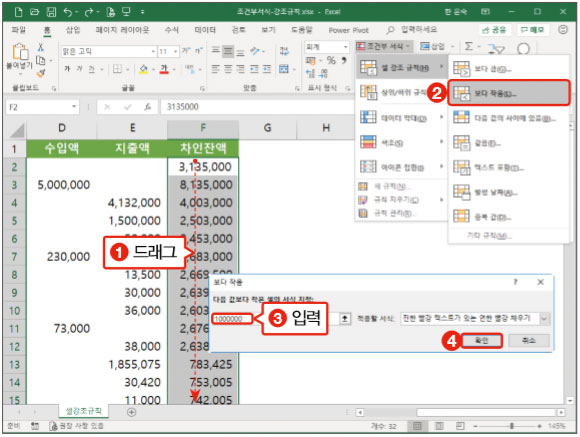
텍스트에 따라 셀 강조하기
02 항목에 ‘기타’가 포함된 셀의 글꼴을 빨간색으로 지정합니다.
① [B2:B33] 범위 지정
② [홈] 탭-[스타일] 그룹-[조건부 서식]-[셀 강조 규칙]-[텍스트 포 함] 클릭
③ [텍스트 포함] 대화상자에 기타 입력
④ [적용할 서식] 목록에서 [빨강 텍스트] 선택
⑤ [확인]을 클릭합니다.
‘기타’가 포함된 텍스트에 셀 서식이 적용됩니다.
[바로 통하는 TIP] [적용할 서식] 목록에서 기본 제공하는 서식 외에 다른 서식을 지정하고 싶다면 [적용할 서식] 목록에서 [사용자 지정 서식]을 선택합니다. [셀 서식] 대화상자에서 표시 형식, 글꼴, 테두리, 채우기 등 다양한 서식을 지정할 수 있습니다.
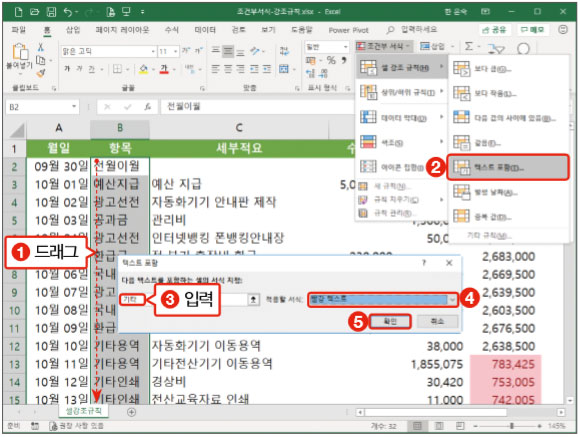
발생 날짜에 따라 셀 강조하기
03 지난 주 날짜 셀을 노란색으로 표시하겠습니다.
① [A2:A33] 범위 지정
② [홈] 탭-[스타일] 그룹-[조건부 서식]-[셀 강조 규칙]-[발생 날짜] 클릭
③ [발생 날짜] 대화상자의 날짜 목록에서 [지난 주] 선택
④ [적용할 서식]에서 [진한 노랑 텍스트가 있는 노랑 채우기] 선택
⑤ [확인]을 클릭합니다.
현재 날짜 기준으로 지난 주 날짜가 입력된 셀에 셀 서식이 적용됩니다.
[바로 통하는 TIP] 발생 날짜 기준
발생 날짜는 컴퓨터에 설정되어 있는 현재 날짜를 기준으로 어제, 오늘, 내일, 지난 7일, 지난 주, 이번 주, 다음 주, 지난 달, 이번 달, 다음 달을 선택 할 수 있습니다. 예제 파일의 마지막 셀인 [A33] 셀의 날짜는 현재 날짜를 입력하는 TODAY 함수가 입력되어 있고, 그 위의 셀에는 아래 셀에서 1 을 뺀 아래 셀의 전 날짜가 입력되도록 수식이 작성되어 있습니다. 따라서 화면 속 예제의 날짜와 실제 실습 화면의 날짜는 다릅니다.
이전 글 : 엑셀 실무 핵심 - 05 자동 합계 도구로 합계, 평균 구하기
다음 글 : 엑셀 실무 핵심 - 07 중복 데이터 표시하기
최신 콘텐츠