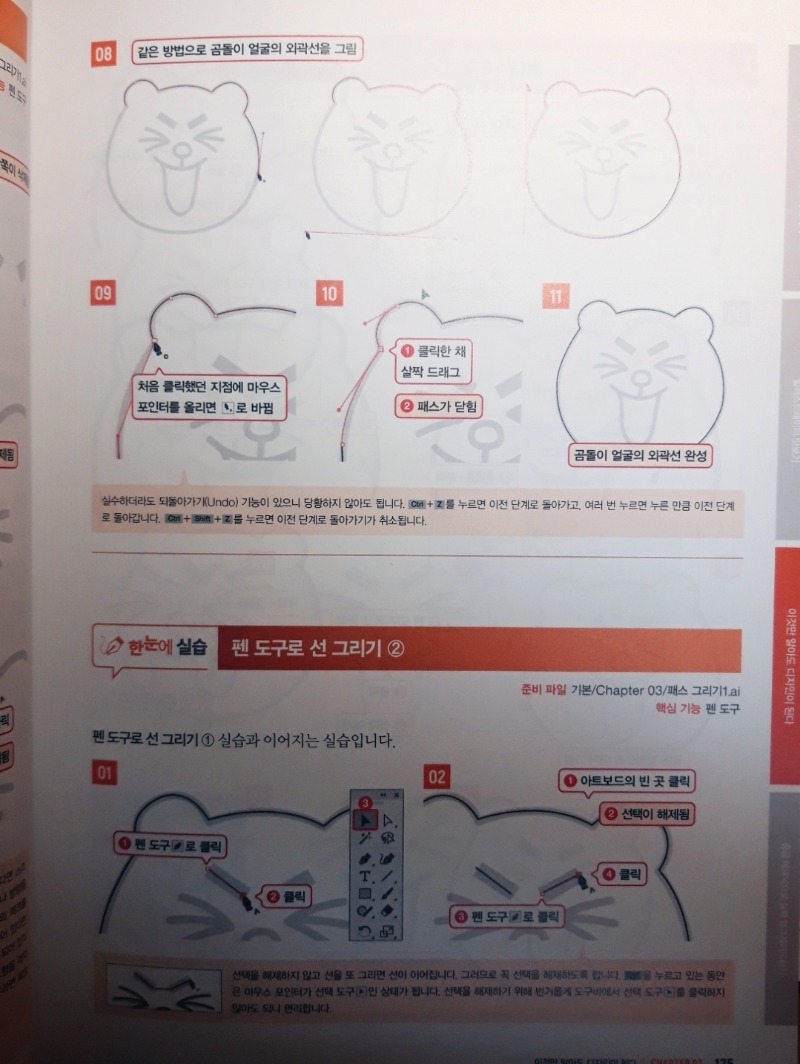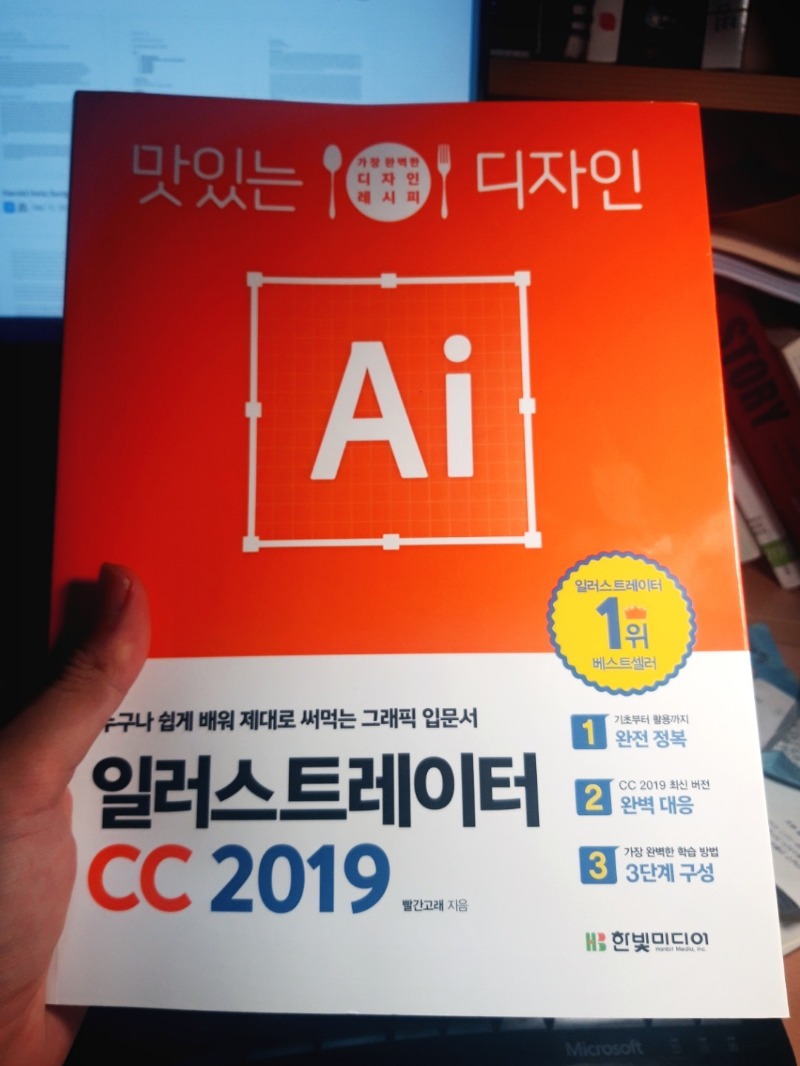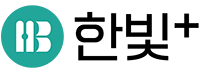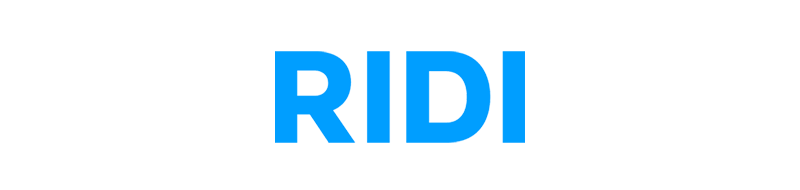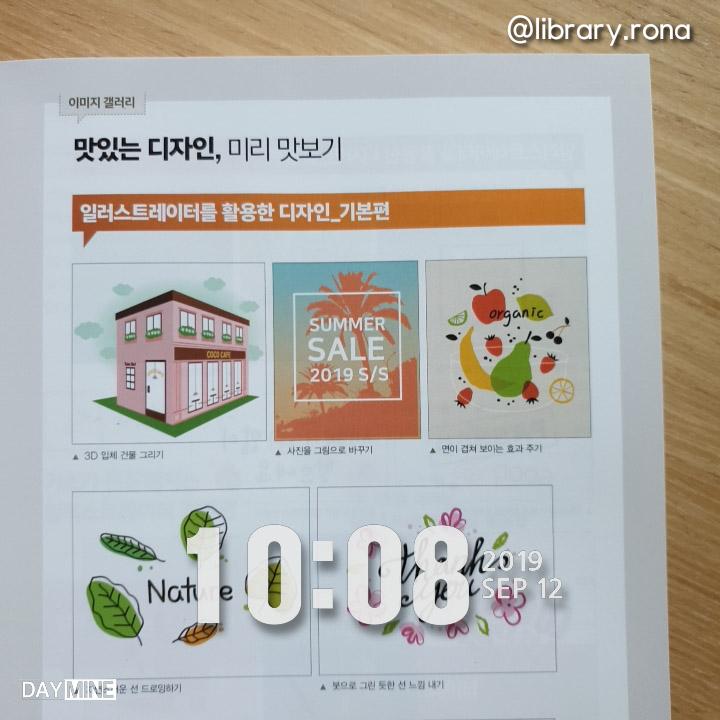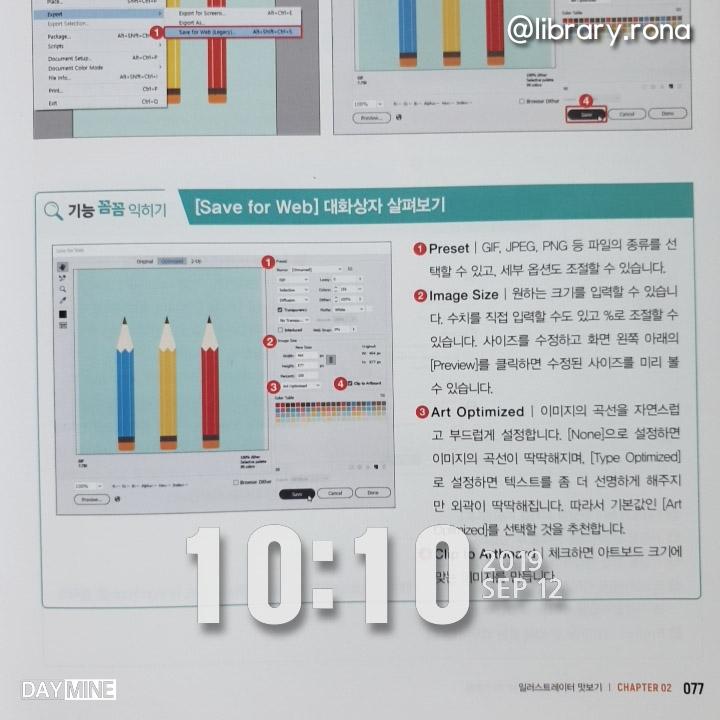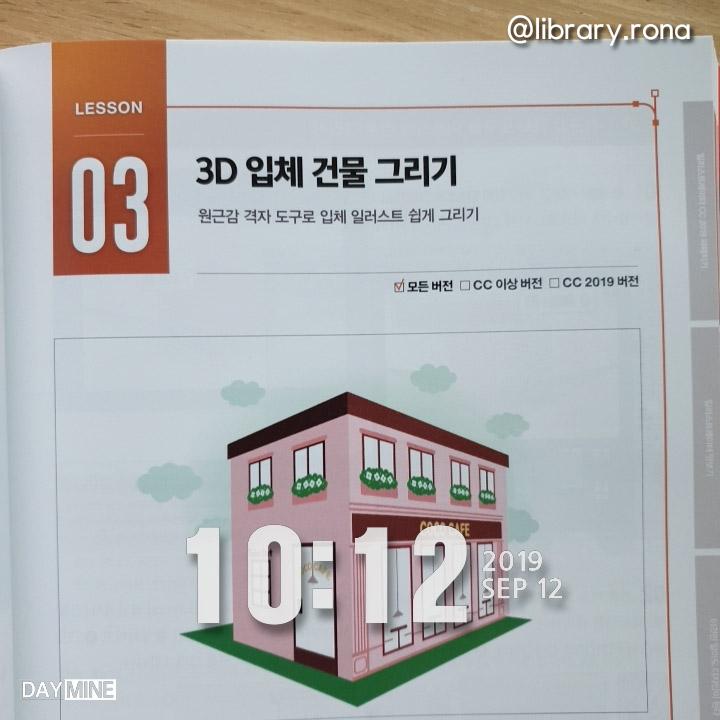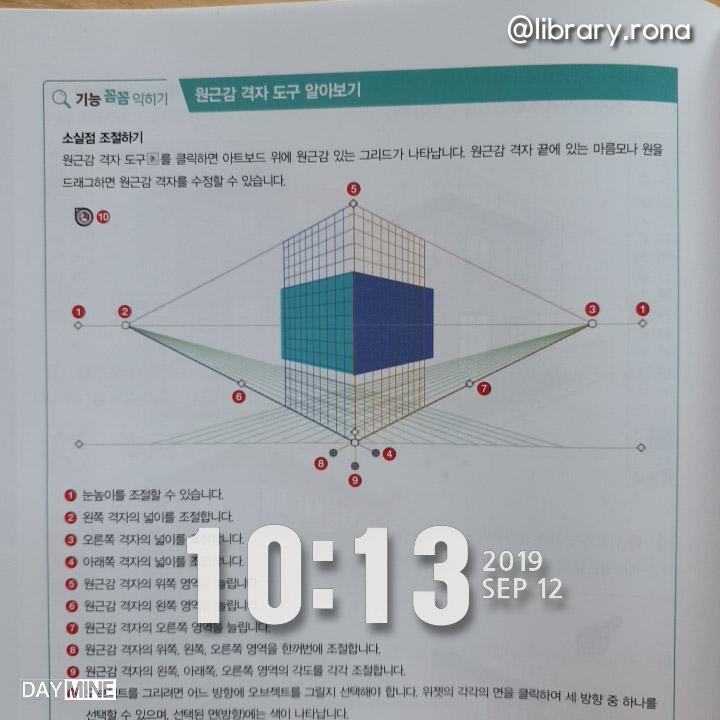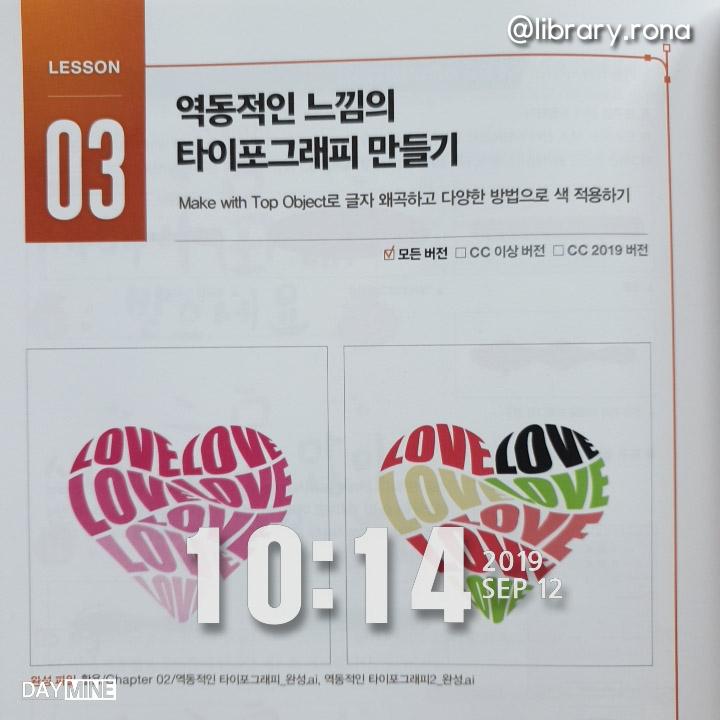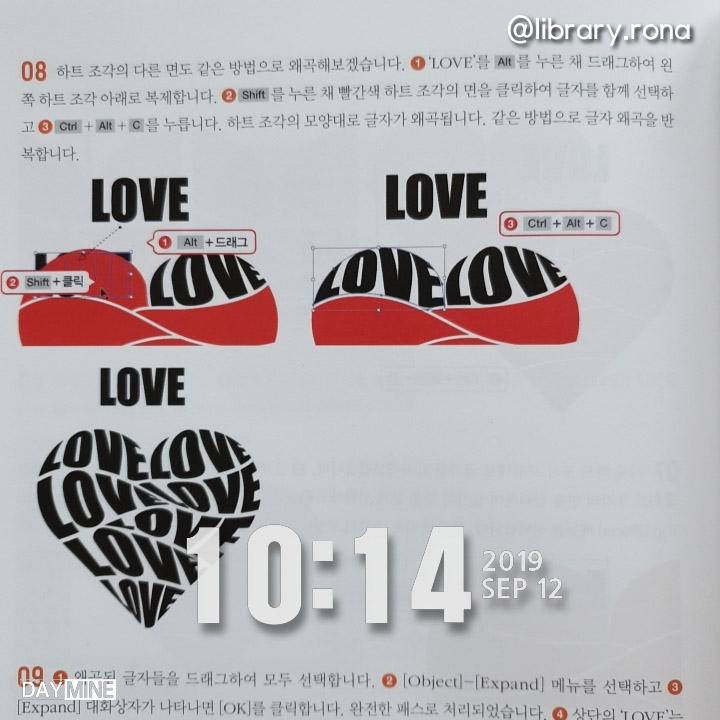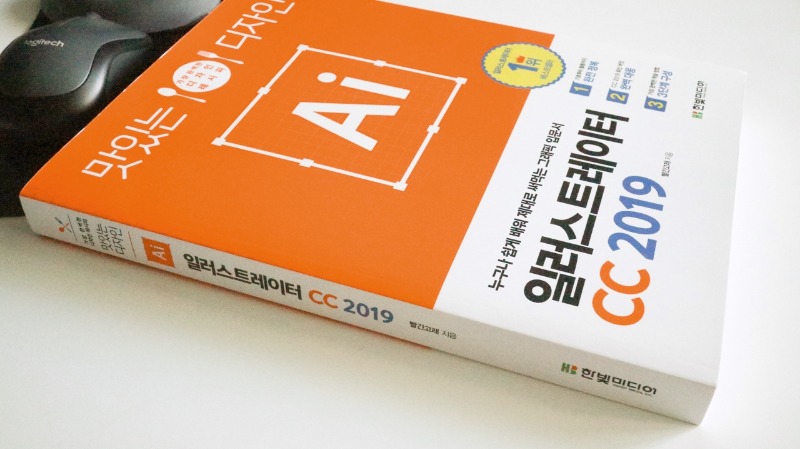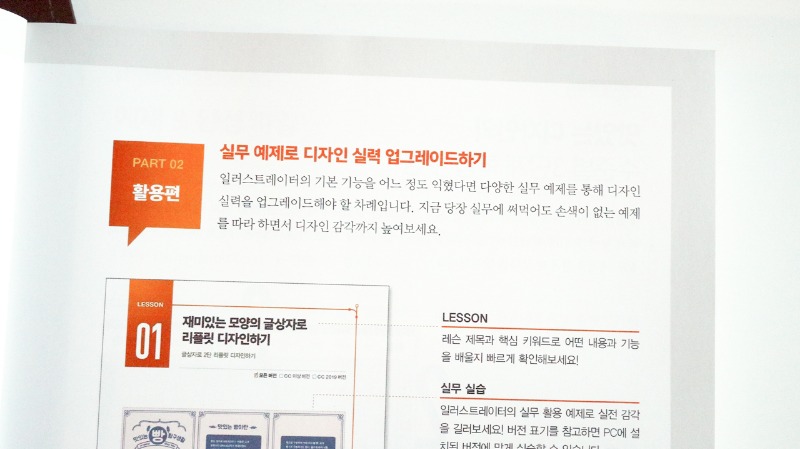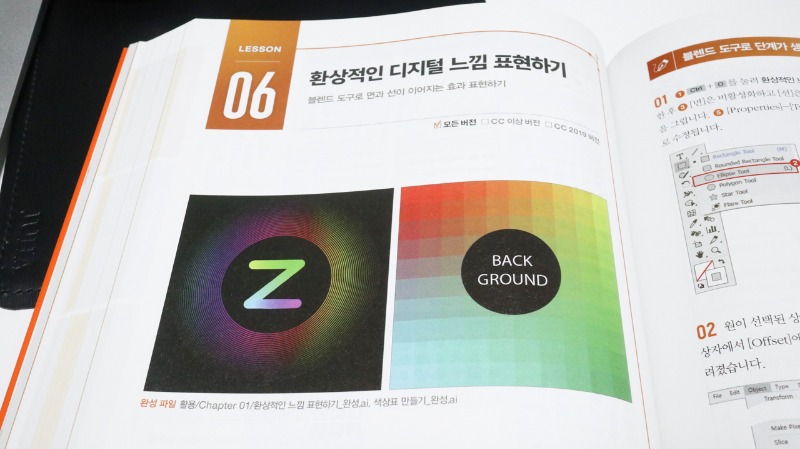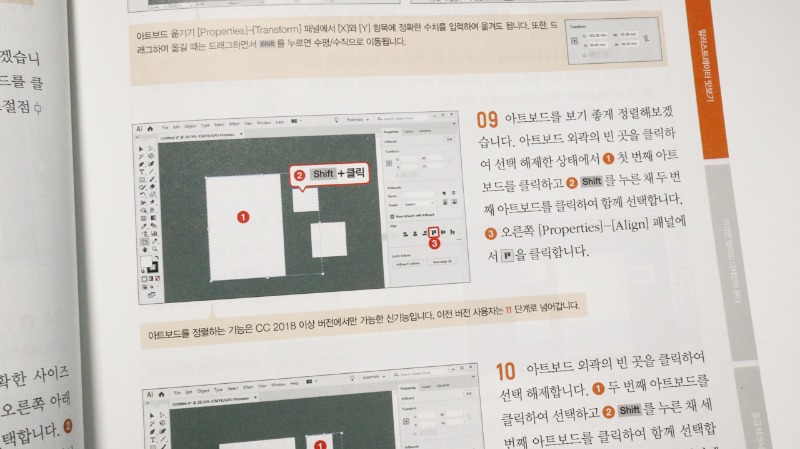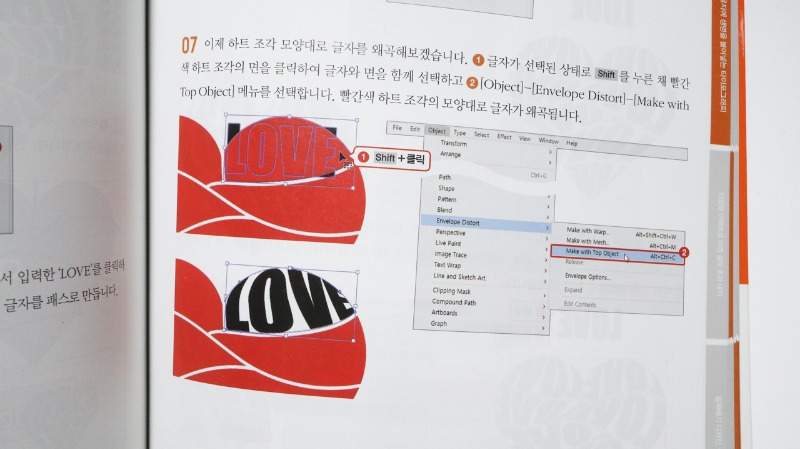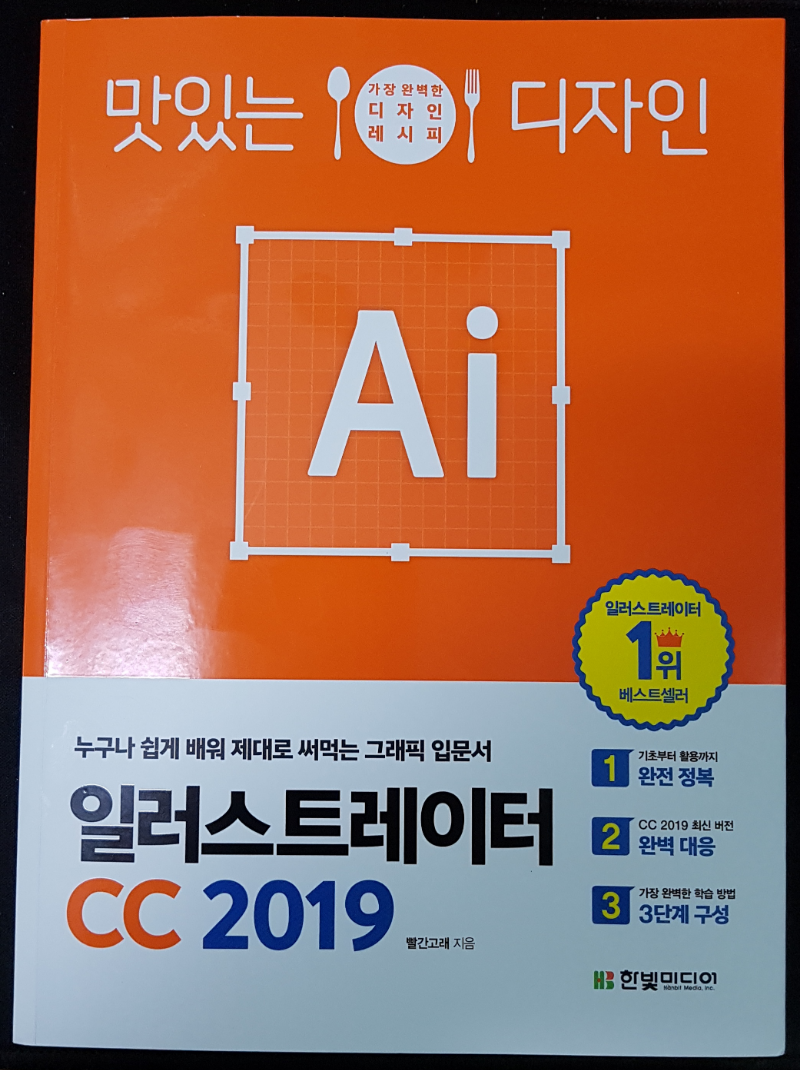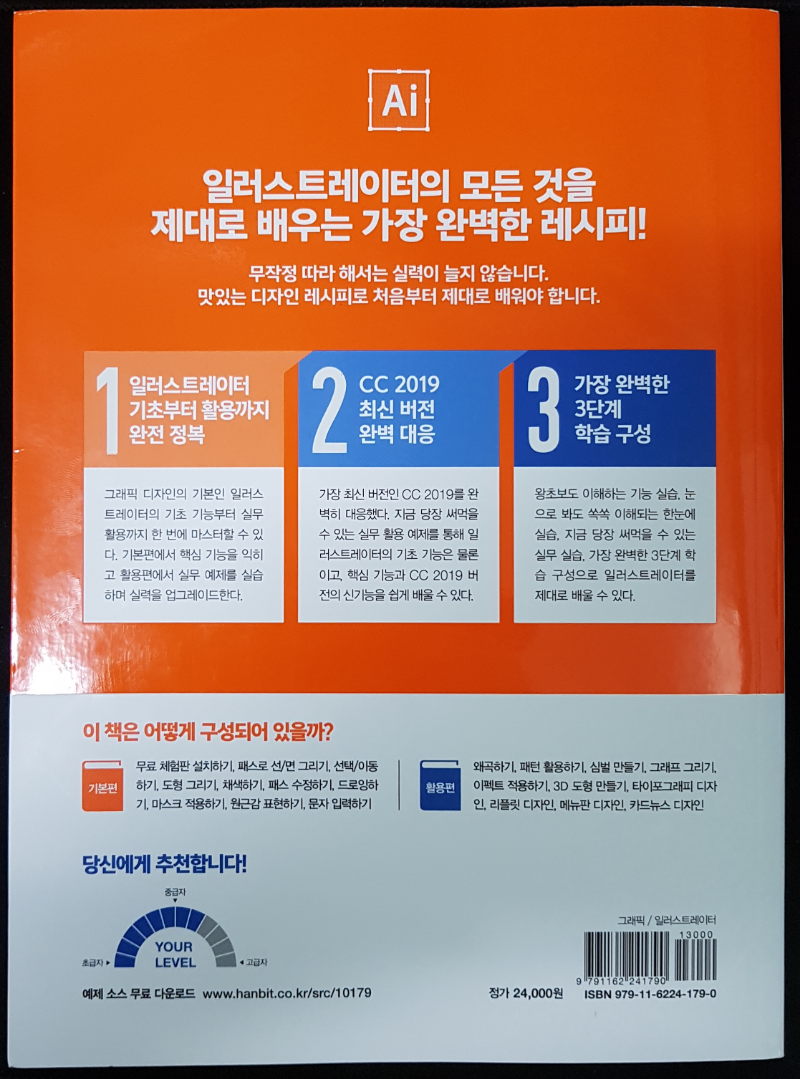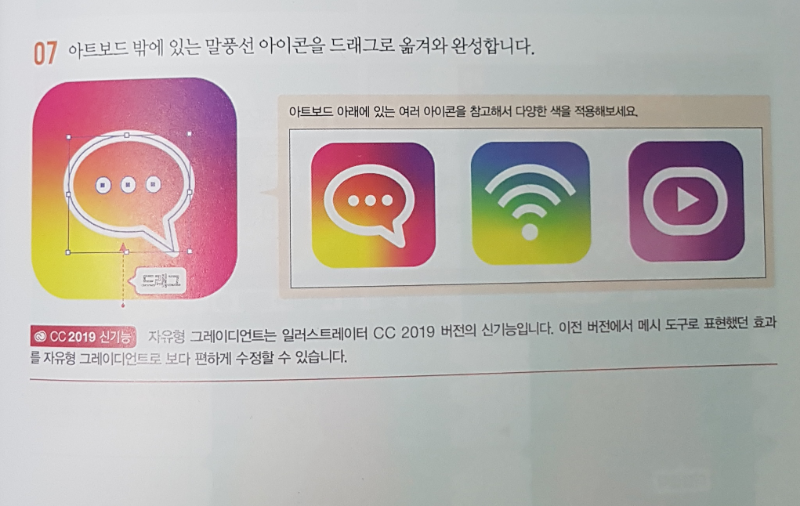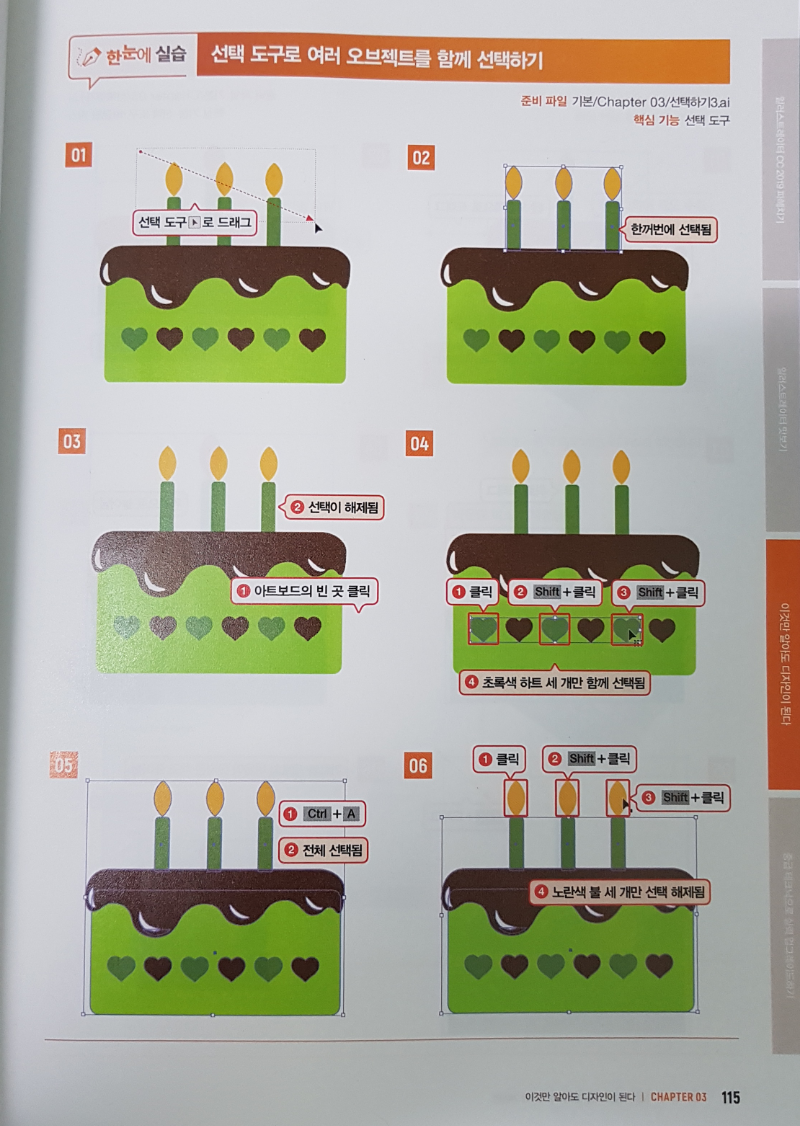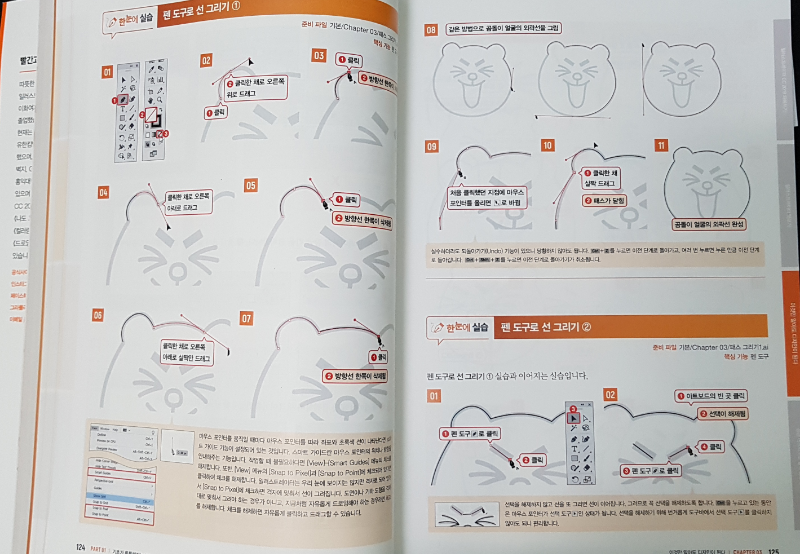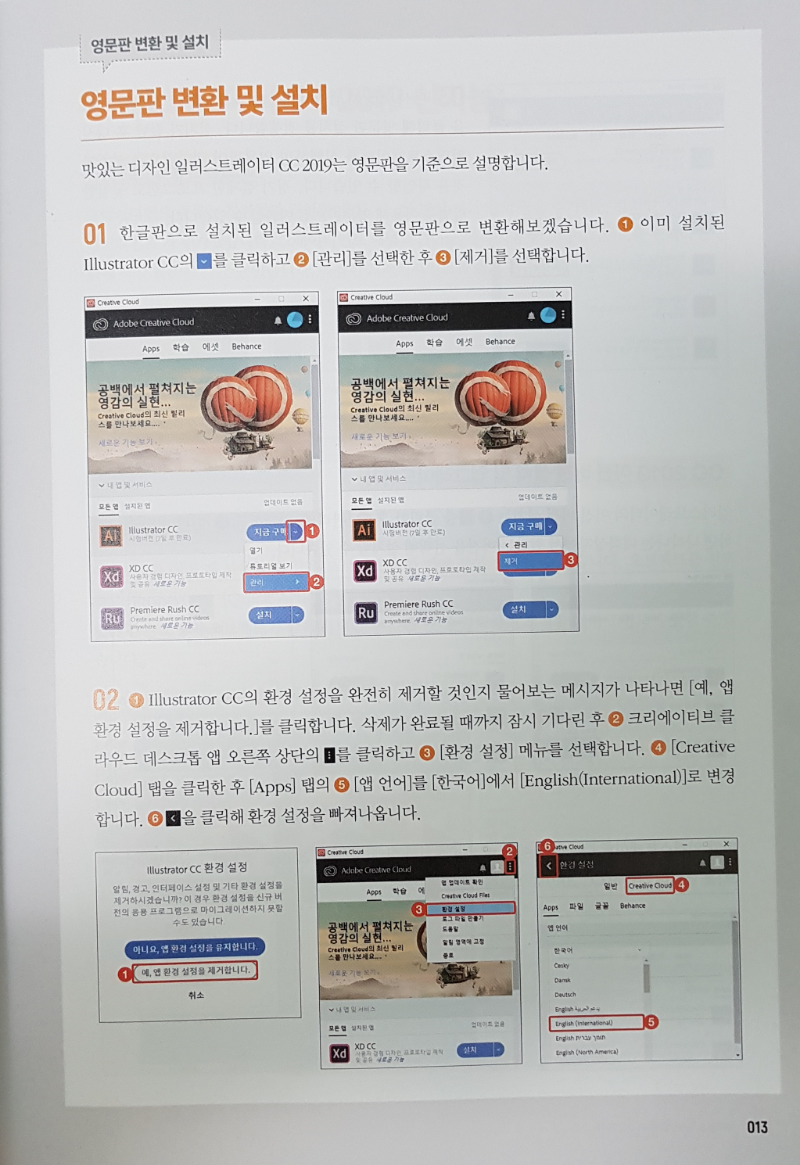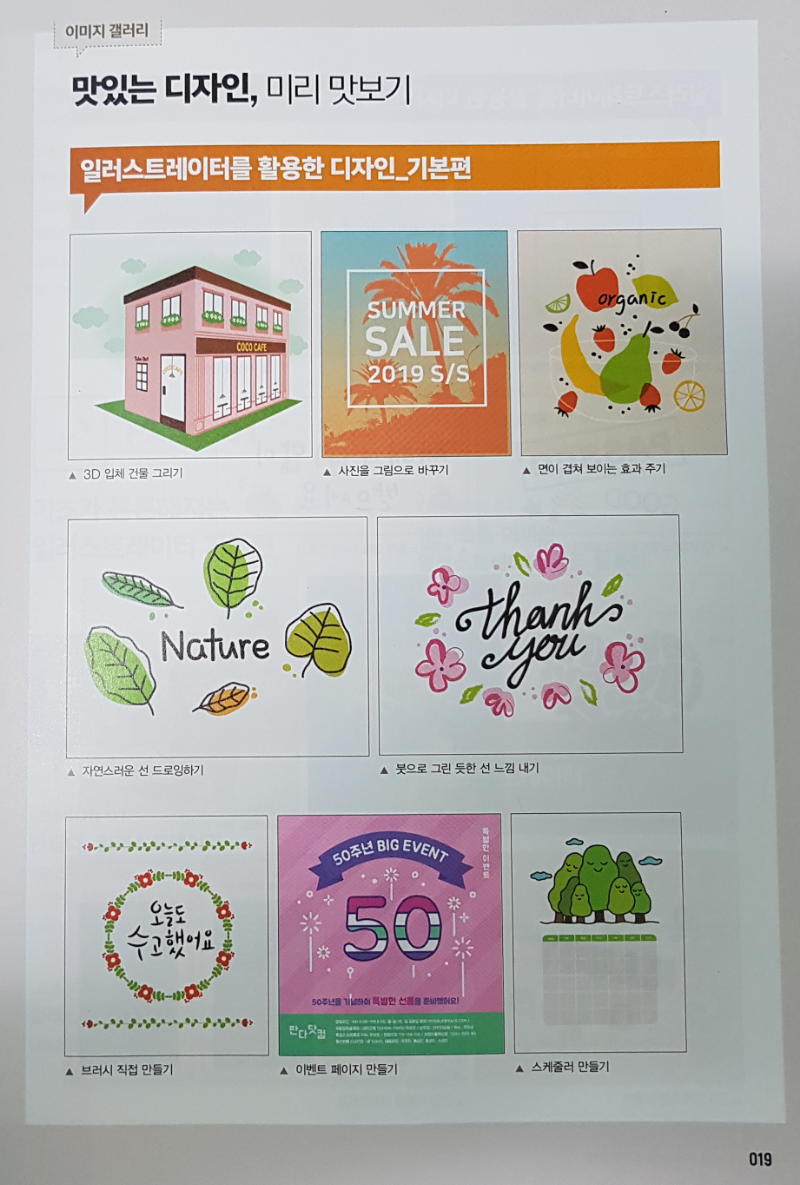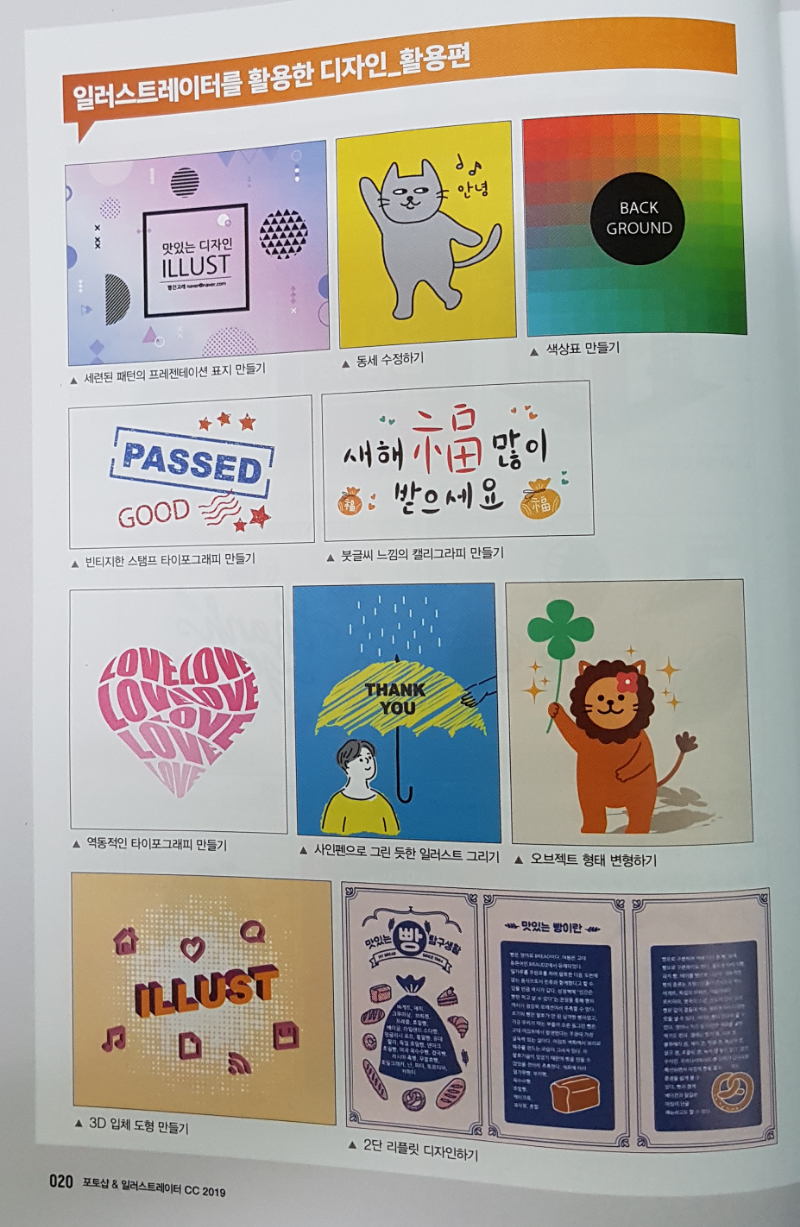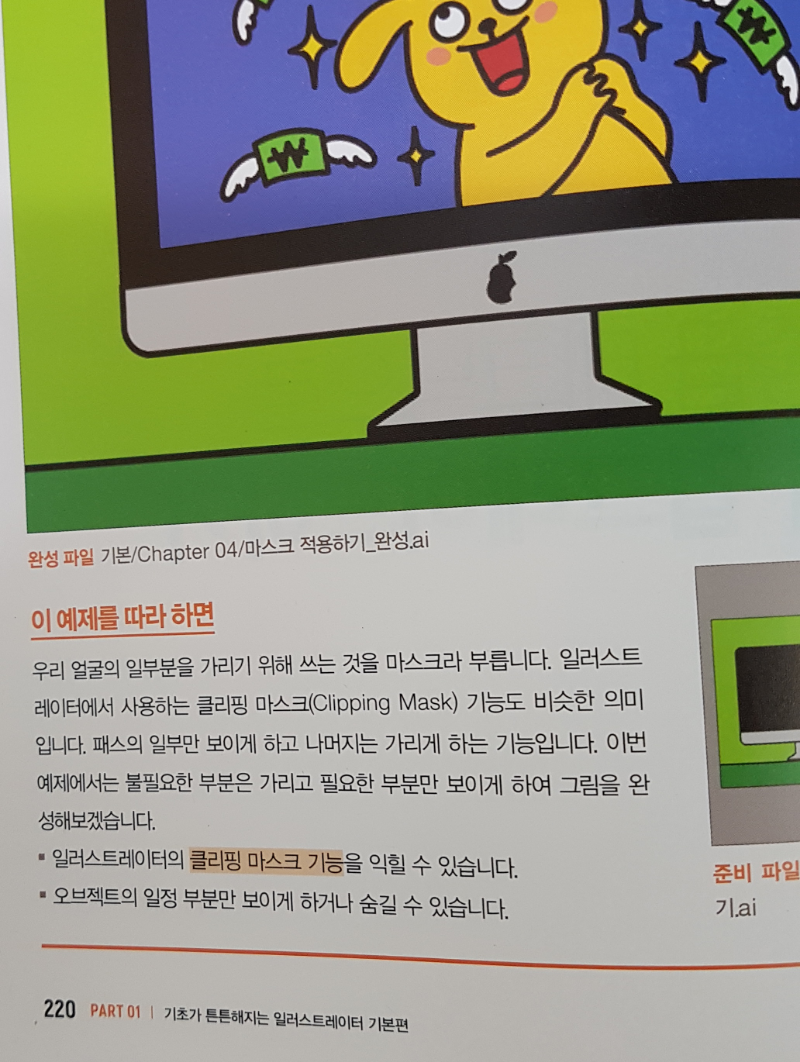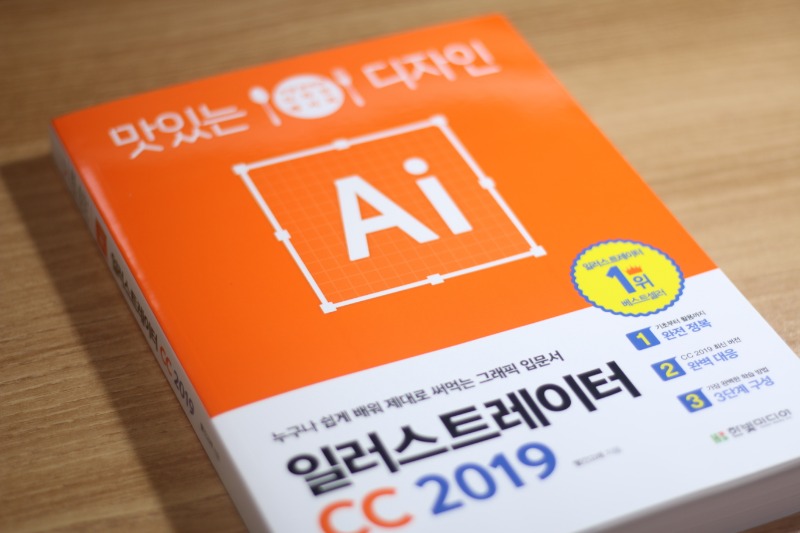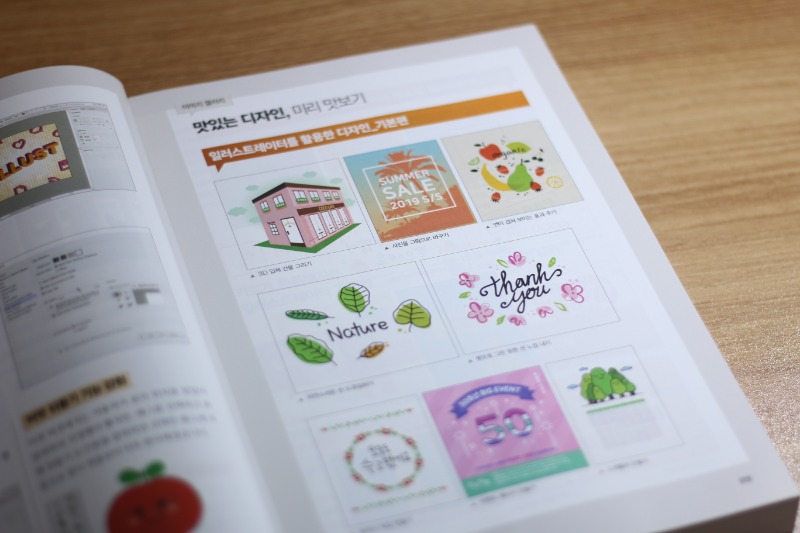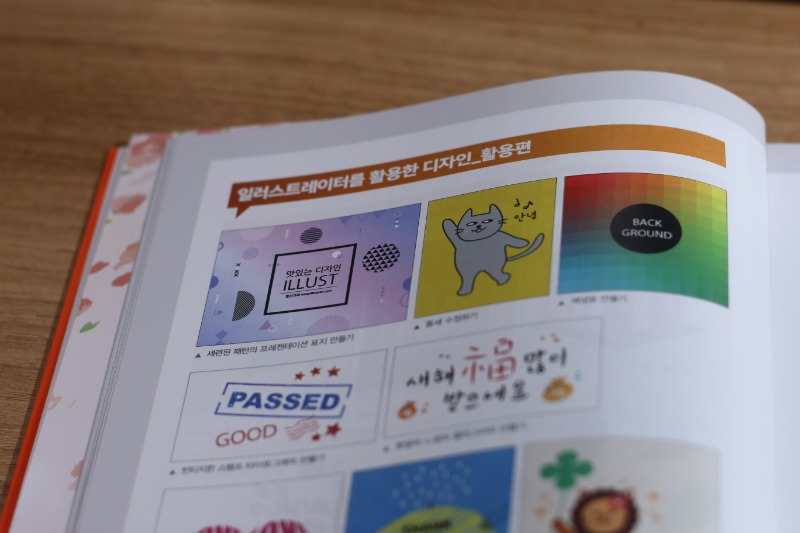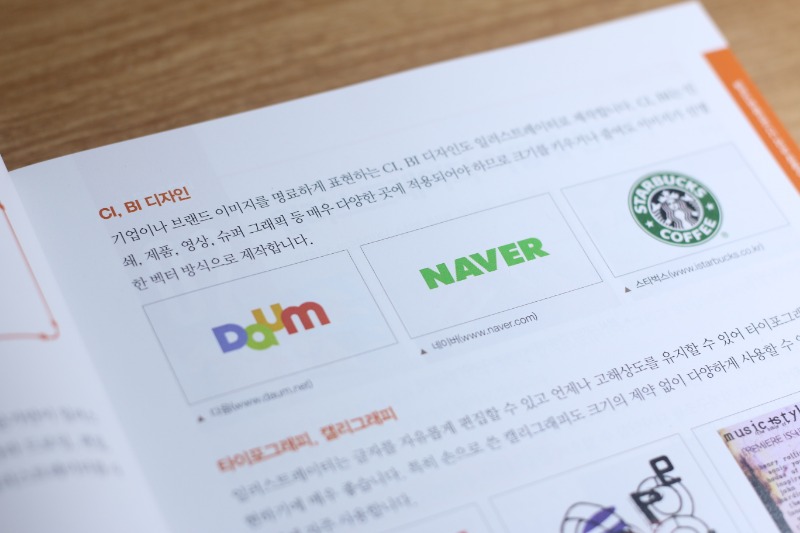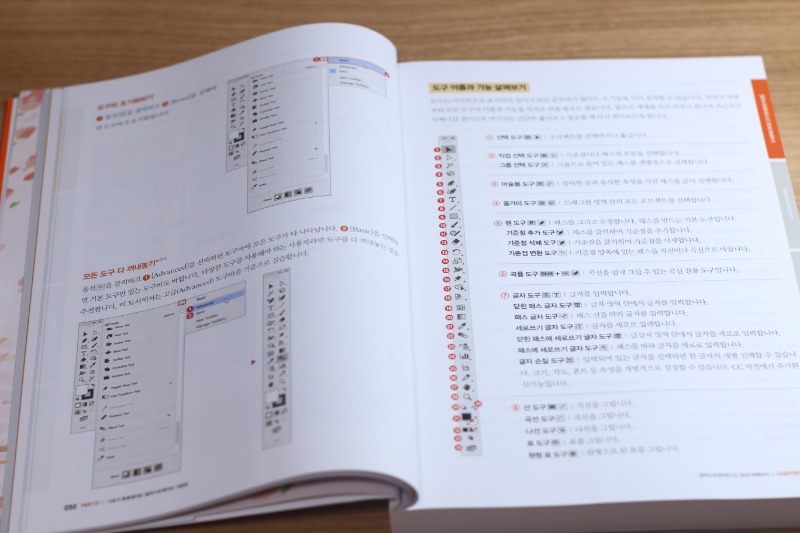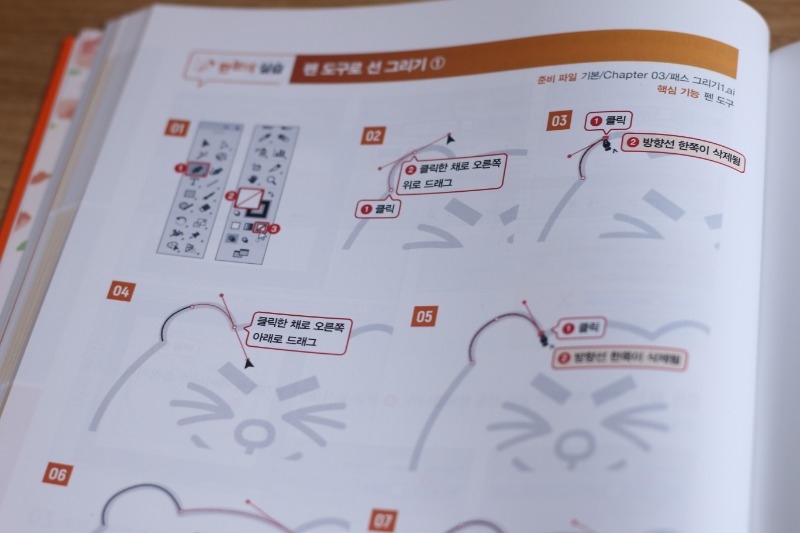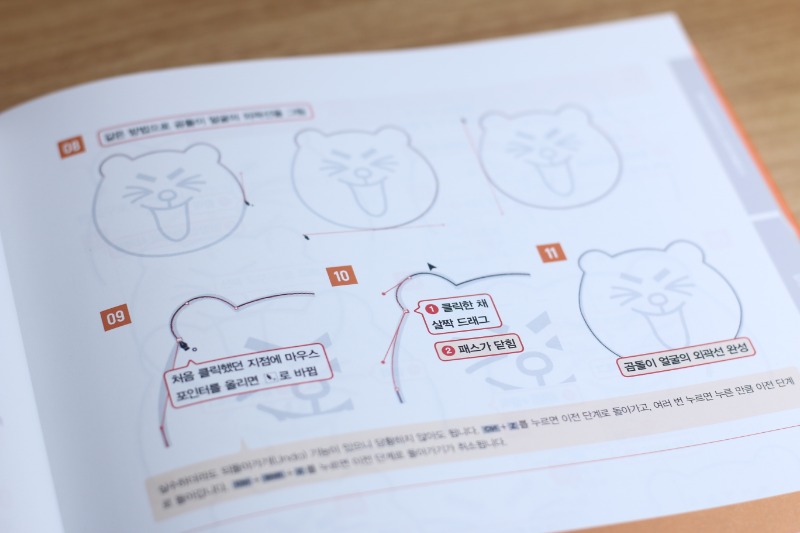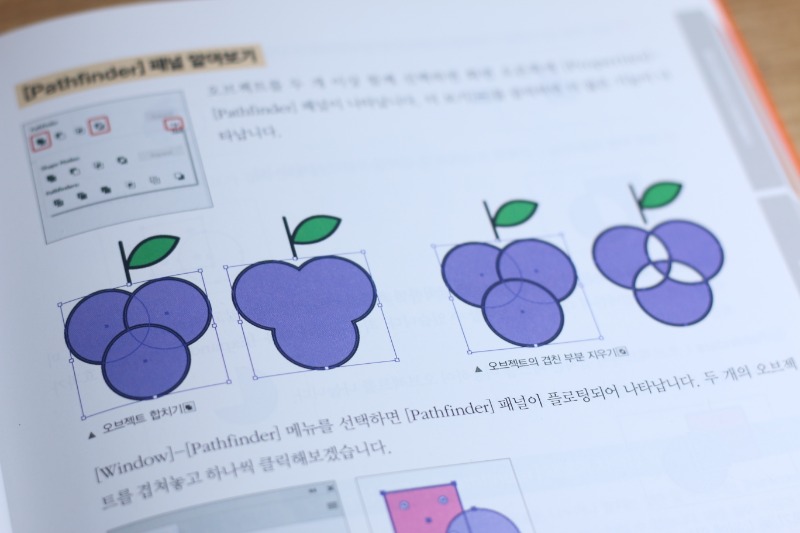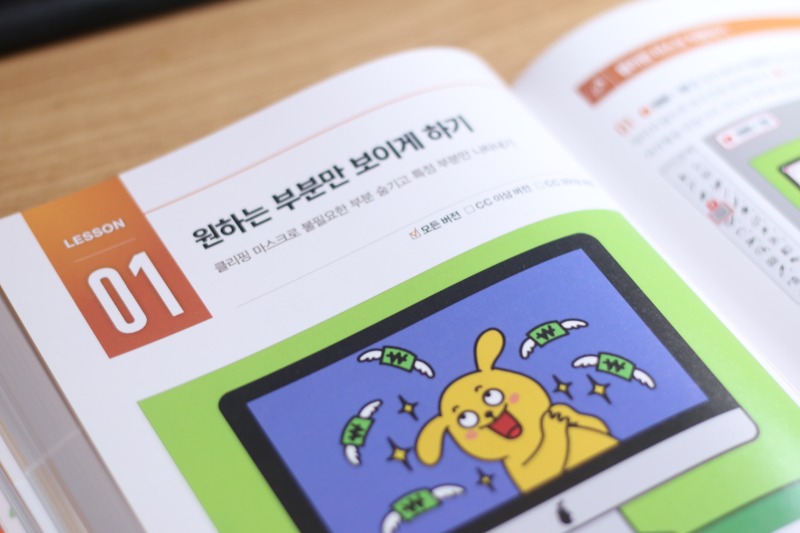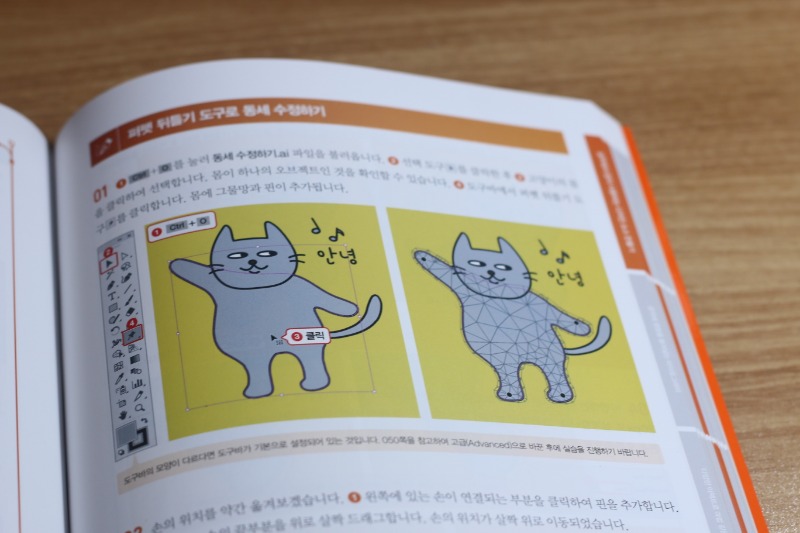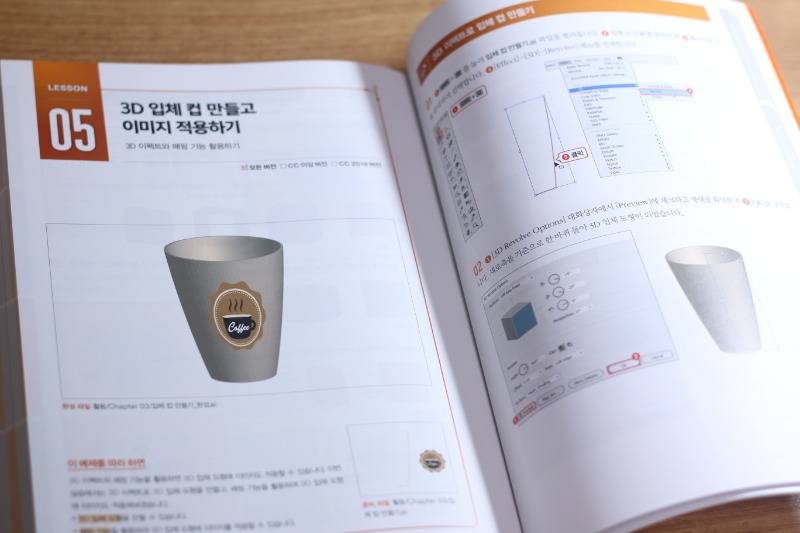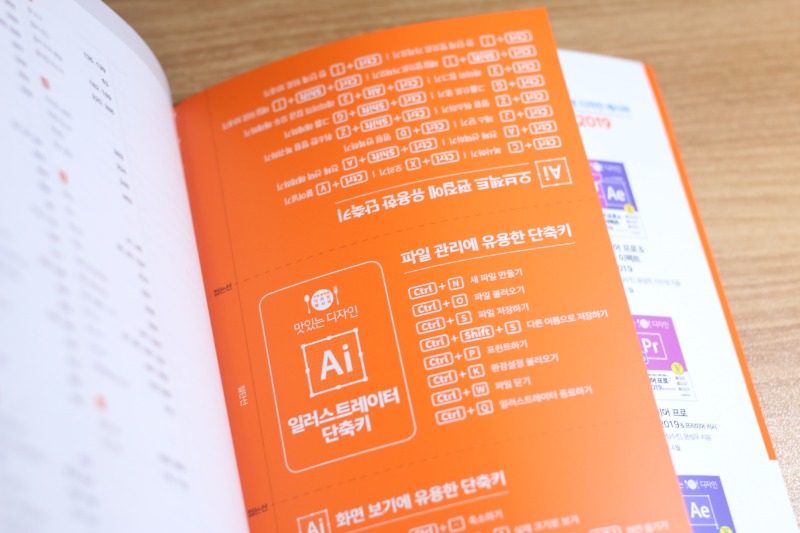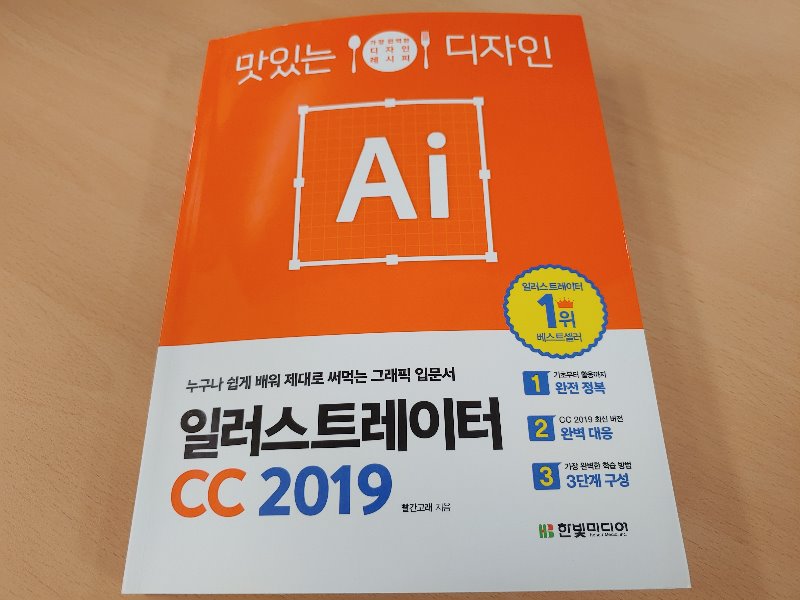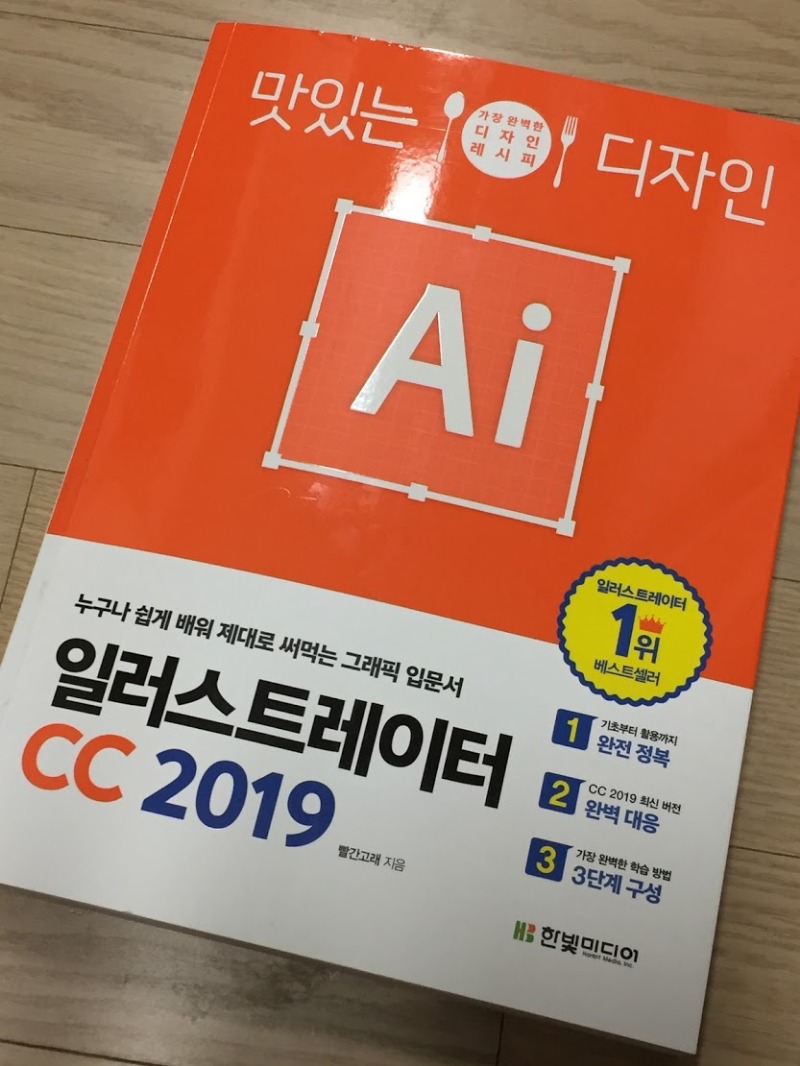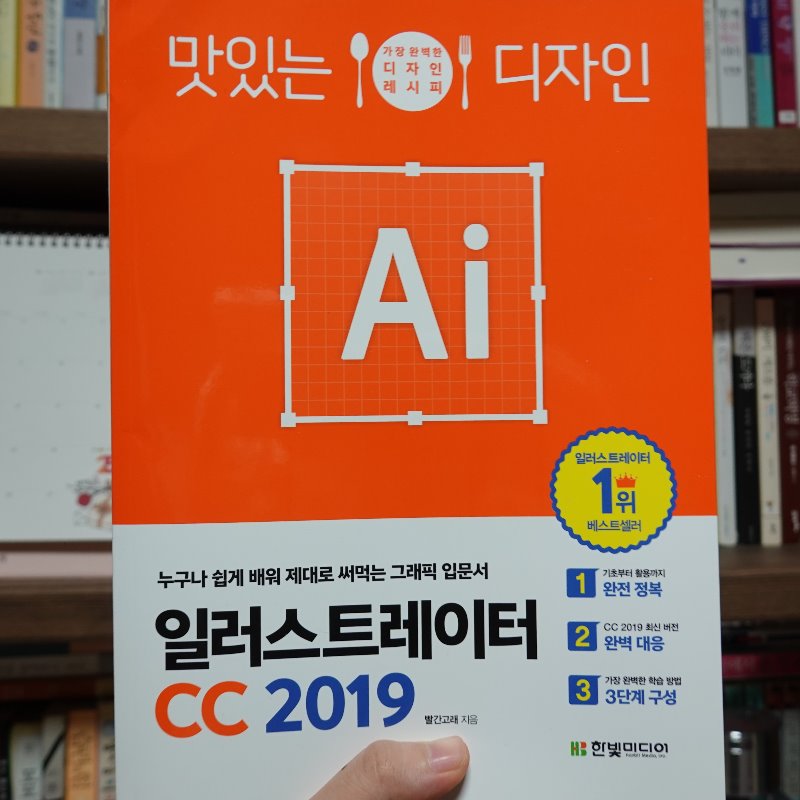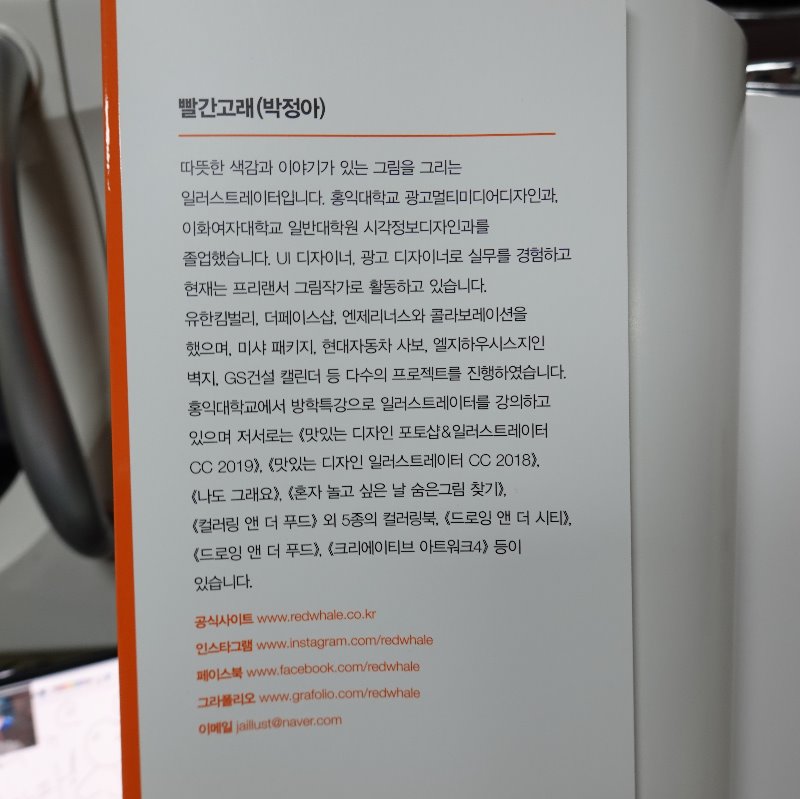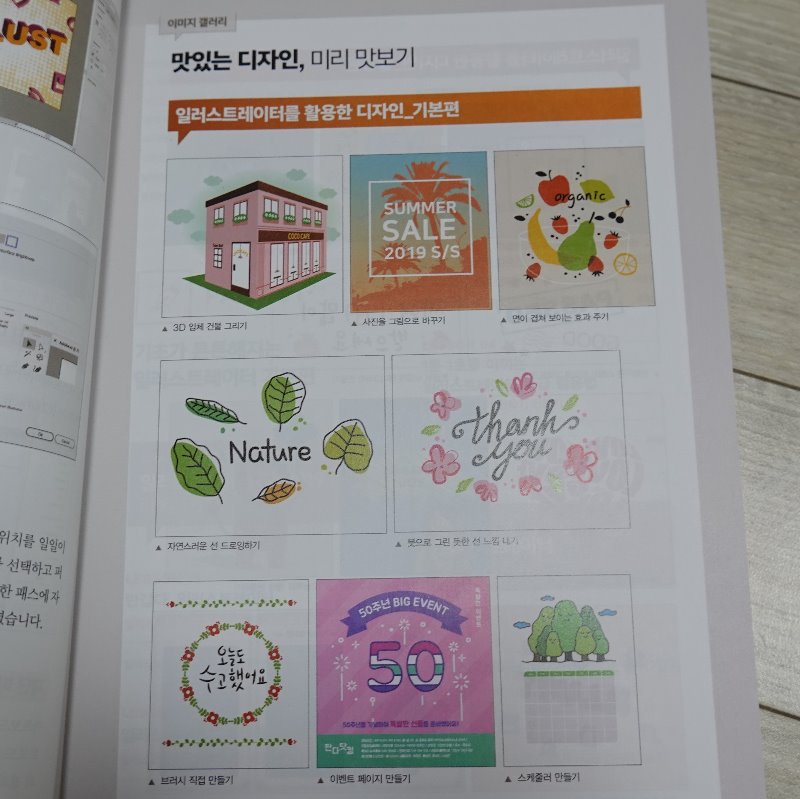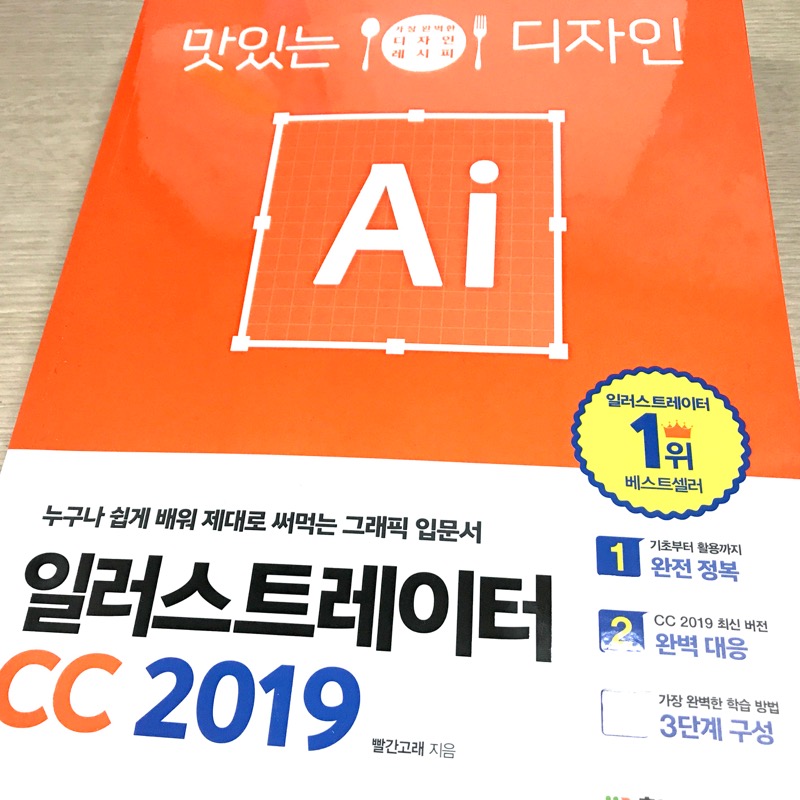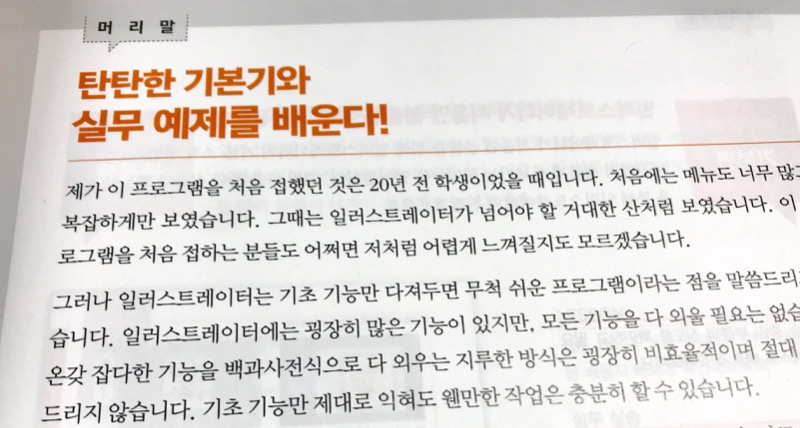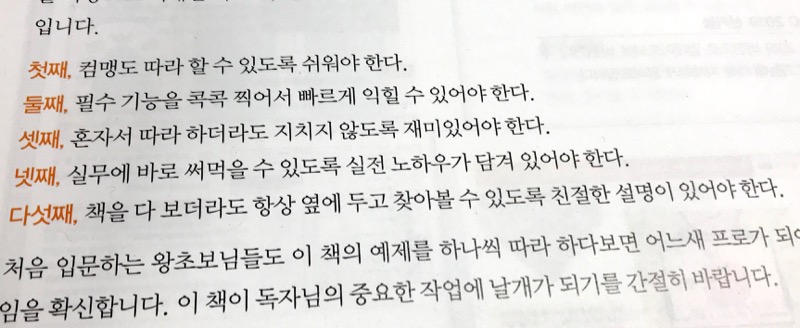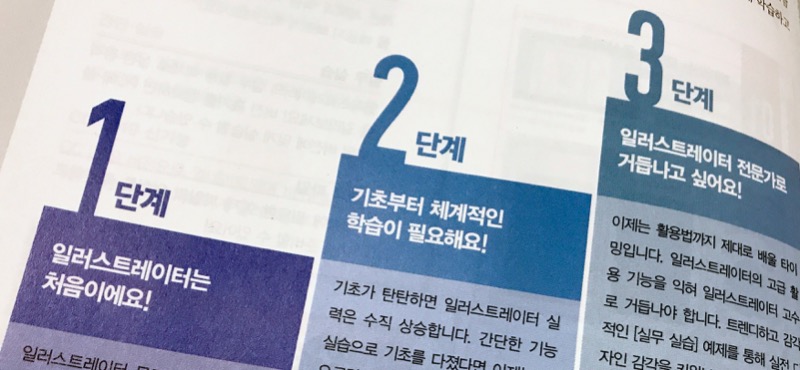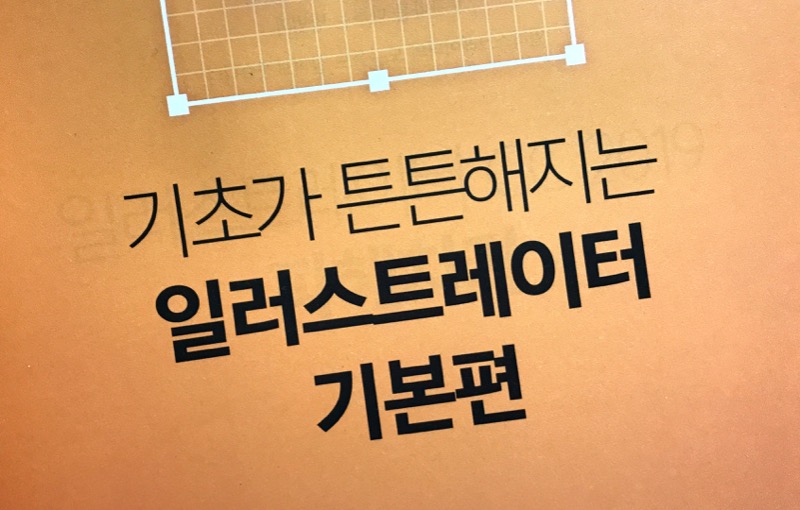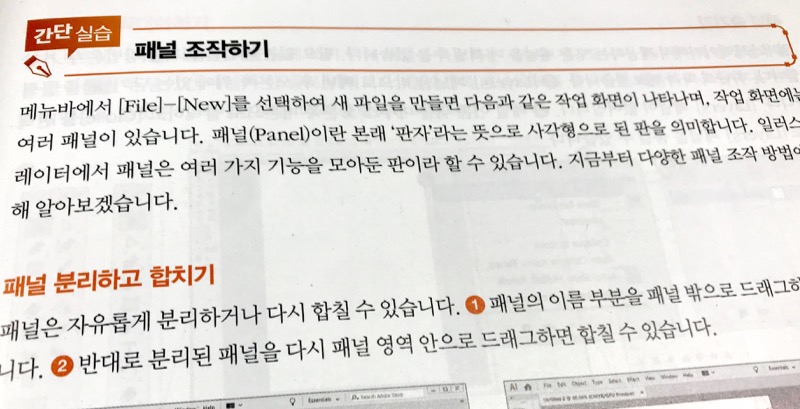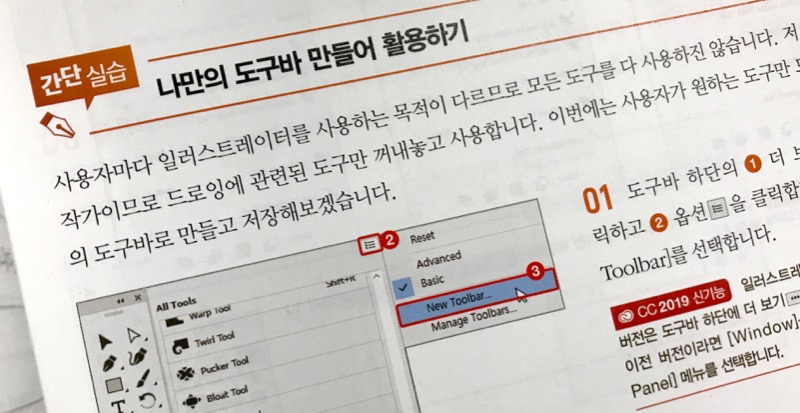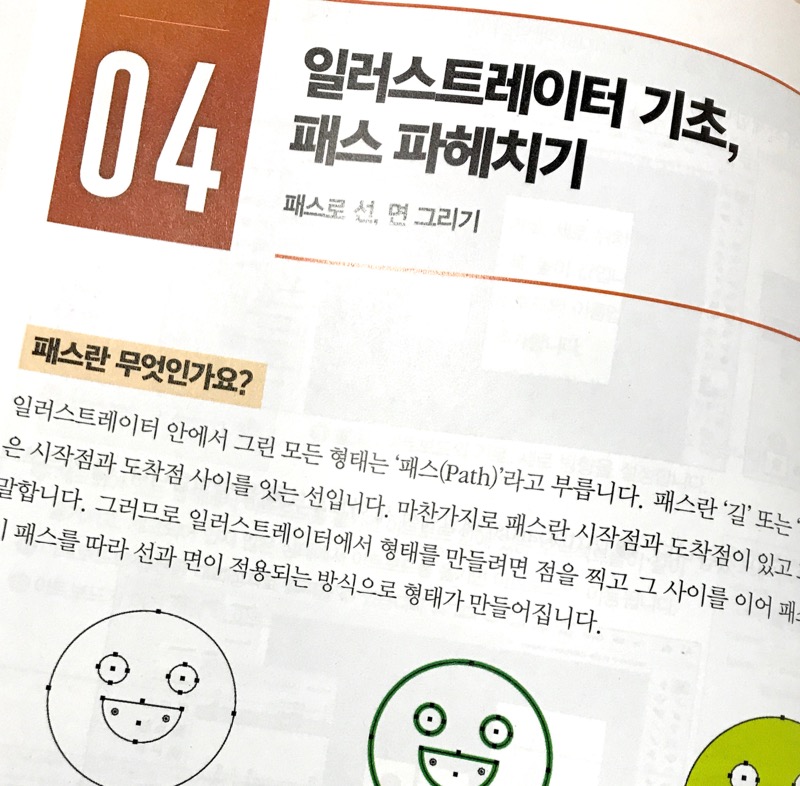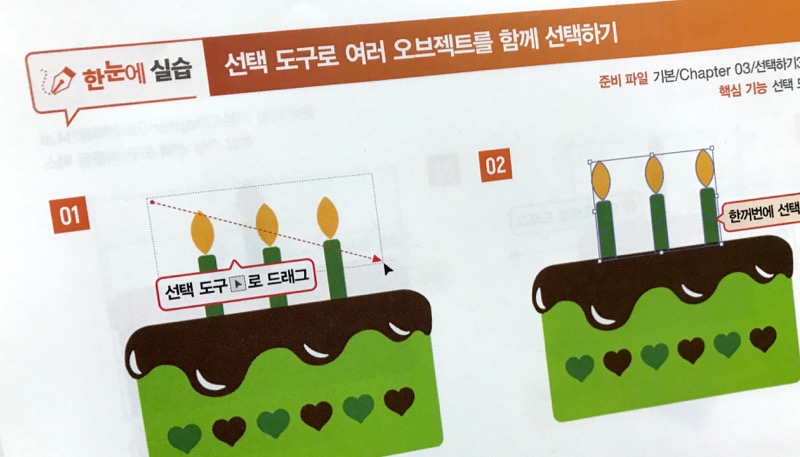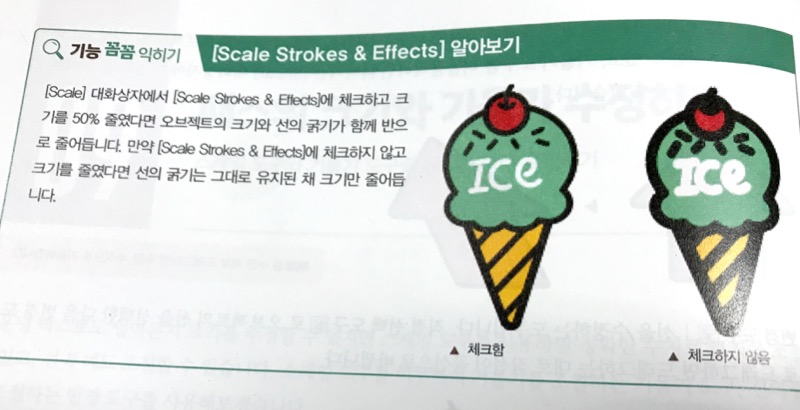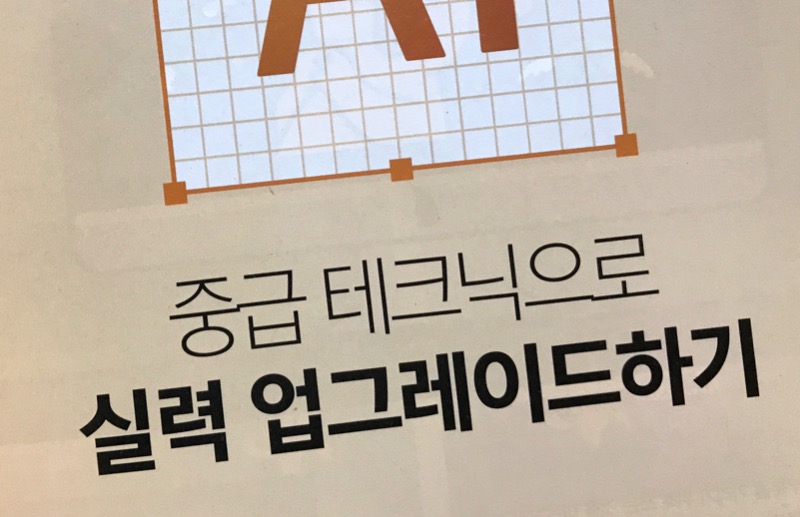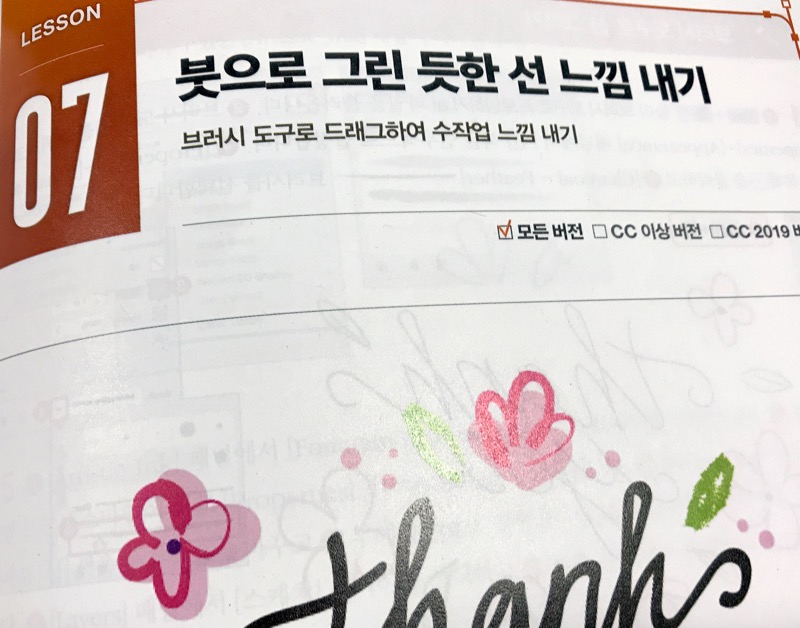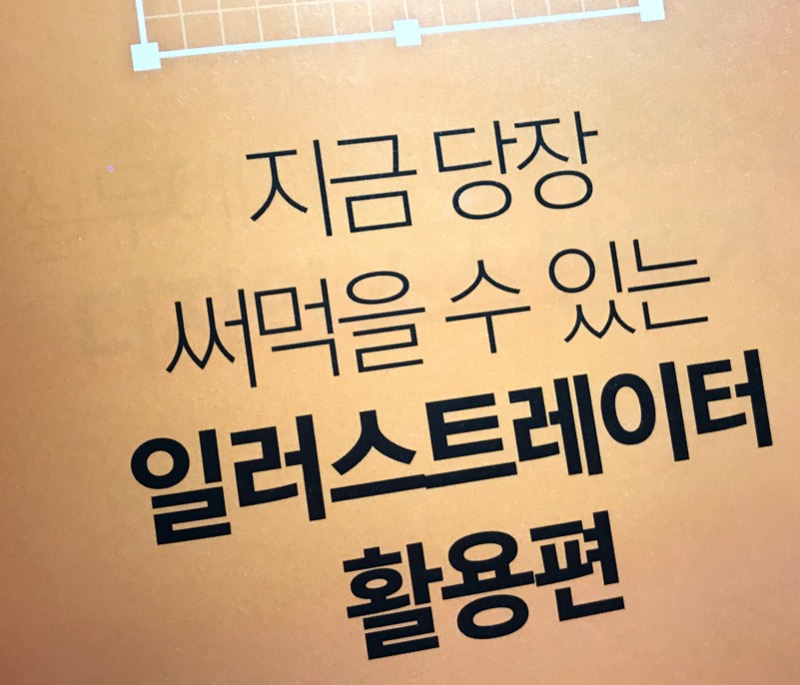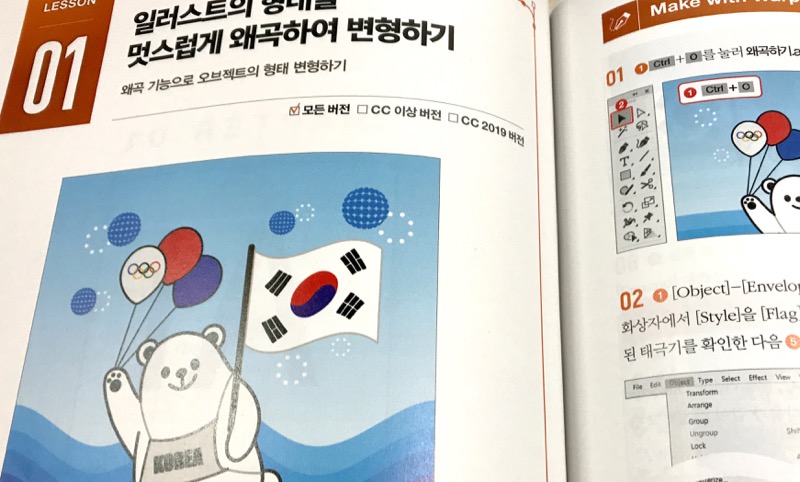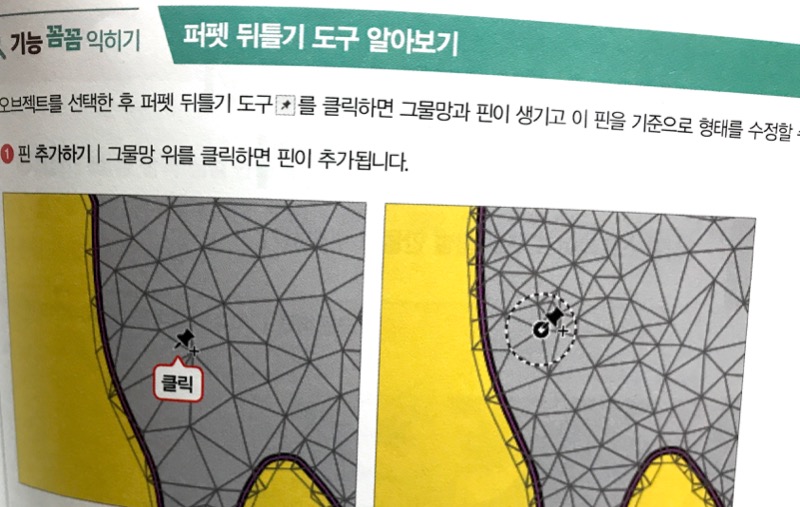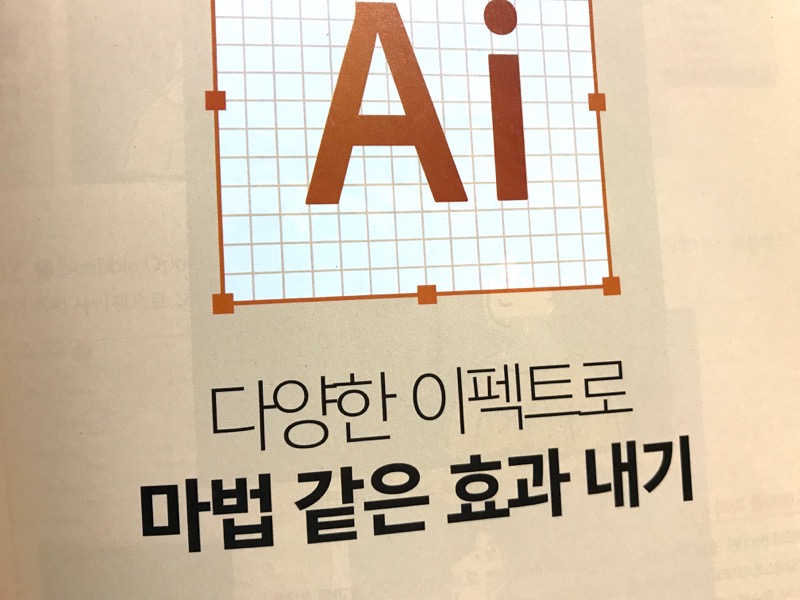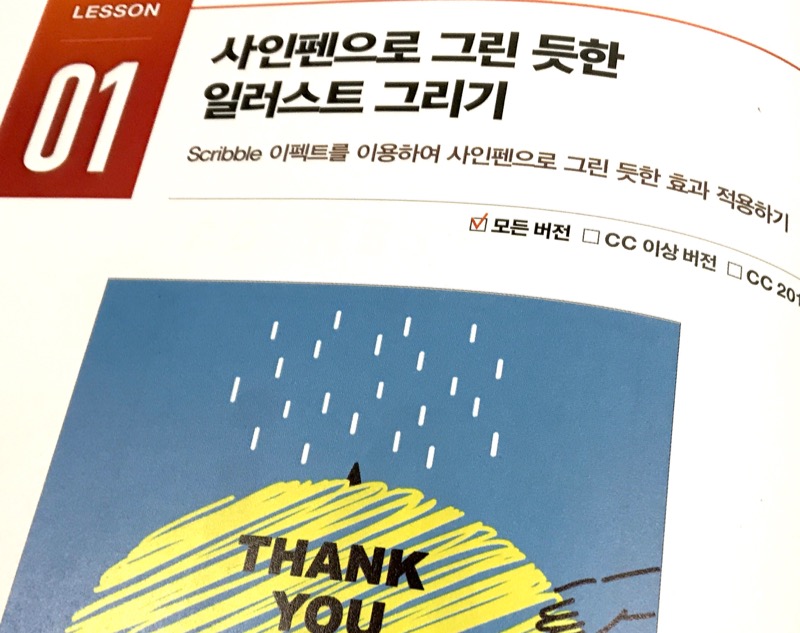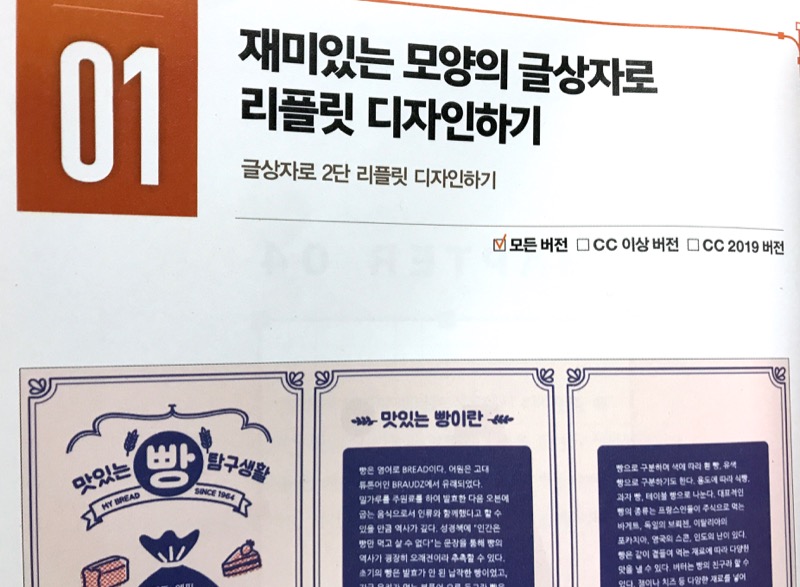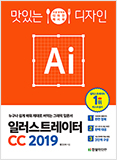PART 01. 기초가 튼튼해지는 일러스트레이터 기본편
CHAPTER 01. 일러스트레이터 CC 2019 파헤치기
LESSON 01. 반갑다, 일러스트레이터 : 일러스트레이터는 무엇이고 어디에 쓰이는가
일러스트레이터는 어디에 쓰이나요
LESSON 02. 일러스트레이터 어떻게 생겼지 : 일러스트레이터 실행 화면 꼼꼼히 살펴보기
일러스트레이터 CC 2019 시작 화면
일러스트레이터 CC 2019 기본 화면
[간단 실습] 어두운 작업 화면 밝게 하기
[간단 실습] 패널 조작하기
나만의 작업 화면 설정하기
[간단 실습] 작업 화면 만들어 등록하기
LESSON 03. 뚝딱뚝딱, 그림을 그릴 도구 정복하기 : 일러스트레이터 CC 2019의 다양한 도구 알아두기
[간단 실습] 도구바 다루기
도구 이름과 기능 살펴보기
[간단 실습] 나만의 도구바 만들어 활용하기
LESSON 04. 1분 1초를 아끼는 일러스트레이터 특급 활용법 : 일러스트레이터 단축키 만들기
[간단 실습] 나만의 단축키 만들기
CHAPTER 02. 일러스트레이터 맛보기
LESSON 01. 일러스트레이터, 이것만은 알고 넘어가자! : 일러스트레이터 시작 전 필수 지식 이해하기
RGB와 CMYK
[간단 실습] 일러스트레이터에서 RGB, CMYK 설정하기
비트맵과 벡터의 차이
레이어의 개념
LESSON 02. 일러스트레이터 첫걸음 떼기 : 파일 열고, 닫고, 저장하기
[간단 실습] 새 아트보드 만들고 저장하기
[간단 실습] 파일 열고 닫기
[간단 실습] 다양한 형식으로 저장하기
[간단 실습] 아트보드 확대/축소하고 옮기기
LESSON 03. 아트보드 내 손 안에 있소이다! : 아트보드 자유자재로 다루기
[간단 실습] 한 파일 안에 여러 개의 아트보드 만들기
LESSON 04. 일러스트레이터 기초, 패스 파헤치기 : 패스로 선, 면 그리기
패스란 무엇인가요?
[간단 실습] 직선 그리기
[간단 실습] 곡선 그리기
[간단 실습] 면 그리기
[간단 실습] 오브젝트 선택하고 옮기기
[간단 실습] 기준점 추가/삭제하기
[간단 실습] 직선을 곡선으로 만들기
[간단 실습] 패스 두껍게 하고 점선 만들기
CHAPTER 03. 이것만 알아도 디자인이 된다
LESSON 01. 패스 선택하기 : 선택 도구의 기본 조작 방법 알아보기
오브젝트를 선택하는 도구 알아보기
[한눈에 실습] 선택 도구로 이동, 복제하기
[한눈에 실습] 선택 도구로 수평/수직 이동, 복제하기
[한눈에 실습] 선택 도구로 여러 오브젝트를 함께 선택하기
[한눈에 실습] 바운딩 박스로 크기 수정하기
[한눈에 실습] 각도 수정하고 바운딩 박스 재정렬하기
[한눈에 실습] 직접 선택 도구로 오브젝트의 일부만 선택, 수정하기
[한눈에 실습] 마술봉 도구로 선택하기
[한눈에 실습] 올가미 도구로 선택하기
LESSON 02. 선과 면으로 캐릭터 그리기 : 펜 도구로 패스를 자유자재로 다루기
펜 도구와 관련 도구 알아보기
[간단 실습] 새 파일 만들고 스케치 파일 불러오기
[한눈에 실습] 펜 도구로 선 그리기 ①
[한눈에 실습] 펜 도구로 선 그리기 ②
[한눈에 실습] 펜 도구로 선 그리기 ③
[한눈에 실습] 펜 도구로 면 그리기
[한눈에 실습] 기준점 추가, 삭제하기
[한눈에 실습] 펜 도구로 선 다시 그리기
선 도구와 관련 도구 알아보기
[한눈에 실습] 선 도구로 선 쉽게 그리기
LESSON 03. 패스 지우기 : 지우개 도구, 가위 도구, 칼 도구로 패스 자르고 편집하기
패스를 지우는 도구 알아보기
패스를 지우고 잇는 [Anchors] 패널 알아보기
[한눈에 실습] 지우개 도구로 패스 지우기
[한눈에 실습] 가위 도구로 패스 끊기
[한눈에 실습] 칼 도구로 패스 자르기
[한눈에 실습] [Anchors] 패널로 패스 끊고 잇기
LESSON 04. 도형 그리기 : 도형 도구로 다양한 동물 캐릭터 얼굴 그리기
도형을 그리는 도형 도구 알아보기
정확한 수치로 도형 그리기
그려놓은 도형을 정확한 수치로 수정하기
도형을 그리는 모양 도구 알아보기
[한눈에 실습] 사각형, 원형 도구로 토끼 캐릭터 그리기
[한눈에 실습] 다각형, 원형 도구로 병아리 캐릭터 그리기
[한눈에 실습] 모양 도구로 고양이 캐릭터 그리기
LESSON 05. 그룹으로 패스 관리하기 : 여러 개의 패스를 하나로 묶어 효율적으로 편집하기
[간단 실습] 그룹에 대해 알아보기
[간단 실습] 그룹 선택 도구 알아보기
[한눈에 실습] 그룹으로 묶어 옮기고 복사하기
[한눈에 실습] 그룹 선택 도구로 원하는 패스 선택하기
LESSON 06. 여러 개의 패스를 정렬하기 : [Align] 패널로 패스를 정확하게 정렬하기
[Align] 패널에 대해 알아보기
[간단 실습] 오브젝트의 간격 조절하기
[한눈에 실습] 가로, 세로 정렬하기
[한눈에 실습] 간격 동일하게 정렬하기
[한눈에 실습] 아트보드를 기준으로 정렬하기
LESSON 07. 패스를 합치고 나누기 : 도형 구성 도구와 [Pathfinder] 패널로 미니멀한 아이콘 만들기
도형 구성 도구 알아보기
[Pathfinder] 패널 알아보기
[한눈에 실습] 도형 구성 도구로 합치고 나누기
[한눈에 실습] [Pathfinder] 패널로 패스 합치고 나누기
[한눈에 실습] 선을 기준으로 면 나누기
[한눈에 실습] Outline Stroke로 선을 면으로 바꾸어 합치기
LESSON 08. 패스를 회전, 반전하기 : 회전 도구와 반전 도구로 활용도 높은 문양 만들기
회전 도구와 반전 도구 알아보기
정확한 수치로 회전, 반전하기
[한눈에 실습] 회전 도구로 풀잎 수정하기
[한눈에 실습] Transform Again으로 회전을 자동 반복하기
[한눈에 실습] 반전 도구로 하트 만들기
[한눈에 실습] 회전 도구와 반전 도구로 눈 결정체 문양 만들기
LESSON 09. 패스의 크기와 기울기 수정하기 : 스케일 도구와 기울기 도구로 패스의 형태 수정하기
스케일 도구, 기울기 도구, 변경 도구에 대해 알아보기
정확한 수치로 패스의 형태 수정하기
[한눈에 실습] 스케일 도구로 정확하게 크기 수정하기
[한눈에 실습] 기울기 도구로 정확하게 기울기 조절하기
[한눈에 실습] 변형 도구로 곡선 만들기
LESSON 10. 일러스트레이터에서 색을 적용하는 모든 방법 : 컬러 믹서 패널, 스와치 패널과 [Color Picker], [Recolor Artwork]로 색 적용하기
컬러 믹서 패널로 색 적용하기
스와치 패널로 색 적용하기
[Color Picker] 알아보기
[Recolor Artwork] 알아보기
[간단 실습] 컬러 믹서 패널로 색 적용하기
[간단 실습] 스와치 패널로 색 적용하고 등록하기
[한눈에 실습] [Color Picker] 대화상자로 색 적용하기
[한눈에 실습] [Recolor Artwork]로 색 수정하기
LESSON 11. 그레이디언트를 적용하여 화려한 색 만들기 : [Gradient] 패널, 그레이디언트 도구로 여러 가지 색을 섞기
[Gradient] 패널 알아보기
그레이디언트 도구 알아보기
자유형 그레이디언트 알아보기
[간단 실습] [Gradient] 패널로 직선 그레이디언트 적용하기
[간단 실습] [Gradient] 패널로 원형 그레이디언트 적용하기
[간단 실습] 그레이디언트 도구로 그레이디언트 수정하기
[간단 실습] 자유형 그레이디언트로 섬세한 그레이디언트 적용하기
LESSON 12. 패스를 격리하여 쉽게 수정하기 : 격리 모드를 이용하여 패스를 개별적으로 관리하기
격리 모드 알아보기
[한눈에 실습] 격리 모드에서 패스 수정하기
LESSON 13. 정확한 작업을 하도록 도와주는 안내선 : 룰러 가이드, 그리드를 설정하여 정확하게 작업하기
룰러 알아보기
가이드 알아보기
그리드 알아보기
[간단 실습] 룰러, 가이드, 그리드 설정하여 정확하게 작업하기
CHAPTER 04. 중급 테크닉으로 실력 업그레이드하기
LESSON 01. 원하는 부분만 보이게 하기 : 클리핑 마스크로 불필요한 부분 숨기고 특정 부분만 나타내기
클리핑 마스크 적용하기
클리핑 마스크 수정하기
LESSON 02. 끝이 사라지는 효과 표현하기 : 투명 마스크로 패스가 점점 사라지는 효과 표현하기
투명 마스크 적용하기
투명 마스크 수정하기
LESSON 03. 3D 입체 건물 그리기 : 원근감 격자 도구로 입체 일러스트 쉽게 그리기
원근감 격자 도구를 이용하여 건물 그리기
LESSON 04. 사진을 그림으로 바꾸기 : Image Trace를 이용하여 비트맵 이미지를 벡터 이미지로 바꾸기
비트맵 이미지를 벡터 이미지로 바꾸기
Arrange의 단축키로 레이어의 순서를 바꾸기
LESSON 05. 면이 겹쳐 보이는 효과 주기 : [Transparency] 패널로 블렌딩하거나 투명도를 조절하기
혼합 모드로 합성하기
투명도를 주어서 면을 투명하게 만들기
LESSON 06. 자연스러운 선 드로잉하기 : 연필 도구로 드래그하여 낙서화 그리기
연필 도구로 선 그리고 수정하기
연필 도구로 글씨 쓰기
LESSON 07. 붓으로 그린 듯한 선 느낌 내기 : 브러시 도구로 드래그하여 수작업 느낌 내기
브러시 도구로 선 그리기
일반 패스에 브러시 적용하기
물방울 브러시로 면 그리기
LESSON 08. 직접 만든 꽃 모양 브러시로 라벨 디자인하기 : 브러시를 직접 만들어 등록하고 사용하기
꽃 패턴을 브러시로 등록하고 사용하기
브러시의 시작 지점과 끝 지점의 모양 변경하기
붓글씨 느낌의 브러시 만들어 등록하고 사용하기
LESSON 09. 글자 입력하여 이벤트 페이지 만들기 : 다양한 방식으로 글자 입력하고 수정하기
글자 입력하기
글자 크기와 색 수정하기
글자를 세로로 입력하기
패스를 따라 흘러가는 글자 입력하기
문자 손질 도구로 텍스트 수정하기
Create Outlines로 글자를 패스로 만들어 디자인하기
LESSON 10. 스케줄러 만들기 : 라이브 페인트 버킷 도구로 색 쉽게 적용하고, 표 도구로 표 만들기
라이브 페인트 버킷 도구로 색 적용하기
표 도구로 스케줄러 만들기
액션 기능으로 반복 작업 생략하기
원하는 아트보드만 골라서 인쇄하기
PART 02. 지금 당장 써먹을 수 있는 일러스트레이터 활용편
CHAPTER 01. 실무에서 많이 사용하는 디자인 소스 만들기
LESSON 01. 일러스트의 형태를 멋스럽게 왜곡하여 변형하기 : 왜곡 기능으로 오브젝트의 형태 변형하기
Make with Warp으로 펄럭이는 태극기 만들기
Make with Mesh로 물결무늬 만들기
Make with Top Object로 자유롭게 왜곡하기
LESSON 02. 일러스트의 형태를 재미있는 모양으로 왜곡하여 변형하기 : 왜곡 도구로 늘리고 비틀어 변형하기
단축키로 레이어 잠그기
왜곡 도구로 캐릭터의 형태 왜곡하기
Draw Inside로 범위 정해놓고 그리기
Draw Behind로 레이어의 순서 정해놓고 그리기
LESSON 03. 세련된 패턴으로 프레젠테이션 표지 만들기 : 스와치 패널로 패턴 적용하고 수정하기
패턴 적용하기
패턴의 색 수정하기
패턴의 크기와 방향 수정하기
나만의 패턴 만들기
JPEG 파일로 저장하기
LESSON 04. 고양이 캐릭터의 동세 수정하기 : 퍼펫 뒤틀기 도구로 오브젝트 쉽게 수정하기
퍼펫 뒤틀기 도구로 동세 수정하기
LESSON 05. 이벤트 페이지를 흩날리는 효과로 꾸미기 : 심벌 스프레이 도구로 심벌 만들고 수정하기
심벌 적용하기
심벌 삭제하기
심벌의 위치 수정하기
심벌의 크기 수정하기
심벌의 각도 수정하기
심벌의 색 수정하기
심벌의 형태 수정하기
LESSON 06. 환상적인 디지털 느낌 표현하기 : 블렌드 도구로 면과 선이 이어지는 효과 표현하기
블렌드 도구로 단계가 생성되는 효과 만들기
블렌드 도구로 색이 이어지는 효과 만들기
블렌드 도구로 색상표 만들기
LESSON 07. 수치가 한눈에 보이는 정확한 그래프 만들기 : 데이터를 입력하여 그래프 도구로 그래프 쉽게 그리기
기본 막대그래프 그리기
범례가 있는 막대그래프 그리기
그래프의 데이터 수정하기
그래프의 종류 수정하기
막대그래프에 디자인 적용하기
CHAPTER 02. 글자에 생명을 불어넣는 타이포그래피
LESSON 01. 빈티지한 질감의 스탬프 타이포그래피 만들기 : 질감과 클리핑 마스크를 활용하여 텍스트 디자인하기
클리핑 마스크로 텍스트에 질감 적용하기
LESSON 02. 붓으로 직접 쓴 듯한 캘리그라피 느낌 표현하기 : 폭 도구 활용하여 선의 굵기 자유자재로 수정하기
폭 도구로 붓글씨 캘리그라피 느낌 표현하기
LESSON 03. 역동적인 느낌의 타이포그래피 만들기 : Make with Top Object로 글자 왜곡하고 다양한 방법으로 색 적용하기
Make with Top Object로 글자를 올록볼록하게 왜곡하기
[Color Guide] 패널로 어울리는 색 적용하기
[Adobe Color Themes] 패널로 어울리는 색 적용하기
LESSON 04. 생동감이 넘치는 타이포그래피 만들기 : 폭 도구 활용하여 선의 굵기 자유자재로 수정하기
Make with Warp로 글자 왜곡하기
Make with Warp로 생동감 넘치는 타이포그래피 만들기
CHAPTER 03. 다양한 이펙트로 마법 같은 효과 내기
LESSON 01. 사인펜으로 그린 듯한 일러스트 그리기 : Scribble 이펙트를 이용하여 사인펜으로 그린 듯한 효과 적용하기
오브젝트에 Scribble 이펙트 적용하기
적용한 Scribble 이펙트 수정하기
이펙트 적용한 오브젝트 패스 처리하기
Round Corners 이펙트로 글자의 모서리 둥글이기
Roughen 이펙트를 이용하여 오돌토돌한 외곽선으로 바꾸기
LESSON 02. 형태를 올록볼록하게 바꾸고 찌그러뜨리기 : Pucker & Bloat 이펙트로 형태 변형하기
Pucker & Bloat 이펙트로 반짝이는 빛 만들기
Pucker & Bloat 이펙트로 네잎클로버 만들기
Pucker & Bloat 이펙트로 꽃무늬 만들기
자유 변형 도구로 이미지 찌그러뜨리기
LESSON 03. 지그재그 선으로 라벨 디자인하기 : Zig Zag 이펙트로 매끄러운 도형 외곽선 변형하기
Zig Zag 이펙트로 원형의 외곽선과 직선 변형하기
Twist 이펙트로 연기 모양 만들기
LESSON 04. 볼륨감이 느껴지는 3D 입체 타이틀 만들기 : 3D 이펙트로 3D 입체 도형 만들기
문자를 3D 입체 타이틀로 만들기
심벌을 3D 입체 도형으로 만들기
LESSON 05. 3D 입체 컵 만들고 이미지 적용하기 : 3D 이펙트와 매핑 기능 활용하기
3D 이펙트로 입체 컵 만들기
매핑 기능으로 입체 컵에 이미지 적용하기
CHAPTER 04. 알짜배기 디자인, 실전 프로젝트
LESSON 01. 재미있는 모양의 글상자로 리플릿 디자인하기 : 글상자로 2단 리플릿 디자인하기
문단이 있는 리플릿 디자인하기
LESSON 02. 문자 스타일로 메뉴판 쉽게 만들기 : Character Styles로 문자 스타일 지정하고 사용하기
문자 스타일 활용하여 메뉴판 만들기
LESSON 03. 사진으로 SNS 카드뉴스 만들기 : 일러스트레이터에서 사진 편집하고 [Libraries] 패널과 패키징 활용하기
사진 파일을 링크 걸어 불러오기
일러스트레이터에서 비트맵 이미지 자르기
Trim View로 재단 미리 보기
일러스트레이터에서 프레젠테이션 모드로 보기
[Libraries] 패널로 디자인 요소 관리하기
패키징으로 파일 관리하기
LESSON 04. 무료 템플릿으로 디자인하기 : Adobe Stock에서 템플릿 다운로드하기
[간단 실습] 어도비에서 제공하는 템플릿 다운로드하기
[간단 실습] 아트보드가 여러 개일 때 오브젝트 일괄 선택하기
일러스트레이터 실속 단축키
찾아보기