
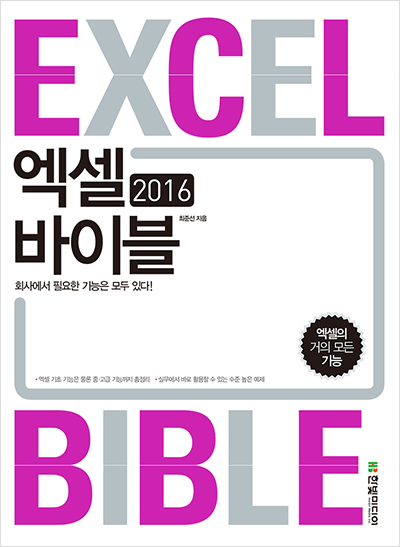
마이크로소프트 엑셀 MVP 최준선이 제안하는 든든한 업무 파트너!
엑셀의 거의 모든 기능! 회사에서 필요한 기능은 모두 있다!
업무에 바로 써먹을 수 있는 520여 개의 실무 예제로 엑셀의 거의 모든 기능을 빠르게 익힐 수 있다. 엑셀의 기초 기능부터 입력/편집, 셀 서식, 표, 수식과 함수, 데이터 관리/분석 및 차트, 인쇄, 매크로 등을 상세히 수록했다. 친절한 설명과 꼼꼼한 목차 구성으로 필요한 기능을 그때그때 찾아 바로 적용할 수 있다. 또한 엑셀 2007, 2010, 2013 등 다른 버전 사용자도 기능을 쉽게 학습할 수 있도록 새로 추가된 함수에는 사용 가능한 엑셀 버전을 표시했다.
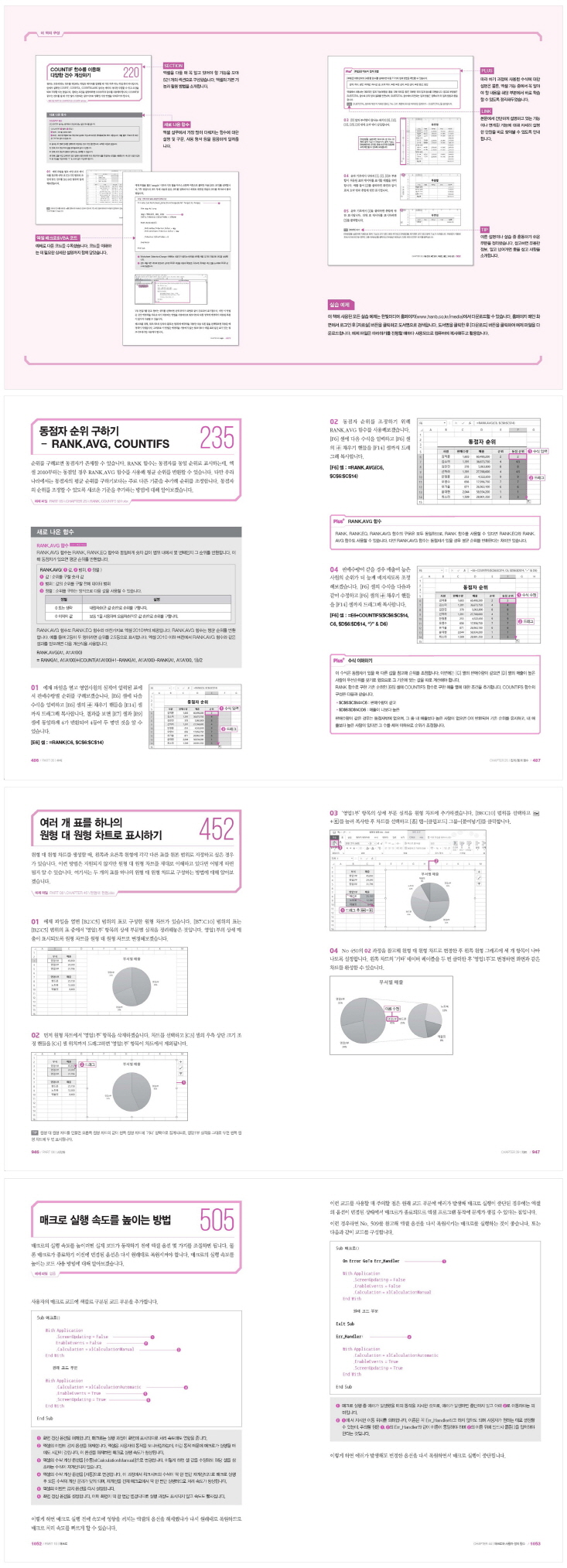
PART 01 엑셀의 기초
CHAPTER 01 설치, 화면, 리본 메뉴
001 오피스 365와 오피스 2016 어떤 것을 선택해야 하나?
002 32비트와 64비트 버전 중 어떤 것을 설치해야 하나?
003 엑셀 2016 화면 구성 요소 이해하기
004 엑셀 2007, 2010, 2013, 2016에서 새로 추가된 기능
005 오피스 테마 및 배경 변경하기
006 리본 메뉴 이해하기
007 도움말이 어디로 갔을까?
008 리본 메뉴 축소/확장하기
009 단축키로 리본 메뉴 컨트롤하기
010 리본 메뉴를 입맛에 맞게 편집하기
011 빠른 실행 도구 모음에 필요한 명령 등록하기
012 빠른 실행 도구 모음의 위치 변경하기
013 수정한 리본 메뉴나 빠른 실행 도구 모음을 다른P C에서 사용하거나 초기화하는 방법
014 미니 도구 모음 이해하기
015 미니 도구 모음 숨기고 표시하기
CHAPTER 02 통합 문서
016 엑셀 실행 시 빈 통합 문서가 바로 나타나게 하기
017 최근 항목을 이용해 빠르게 파일 열기
018 파일 열 때 나타나는 보안 경고 메시지 표시줄 이해하기
019 탐색기에서 파일을 더블클릭할 때 파일이 열리지 않는 문제 해결하기
020 OneDrive에 파일을 저장해 사용하기
021 OneDrive에 저장된 파일을 쉽게 공유해 작업하기
022 [열기], [저장] 대화상자 바로 호출해 작업하기
023 엑셀 파일을 PDF 파일로 저장하기
024 파일을 열고 닫기만 해도 저장 여부를 묻는 이유
025 열려 있는 모든 파일을 한 번에 닫기
026 저장하지 않고 닫은 파일 쉽게 복구하기
027 손상된 엑셀 파일 복구하기
CHAPTER 03 워크시트
028 워크시트 추가하고 삭제하기
029 워크시트의 행 높이와 열 너비의 단위 이해하기
030 워크시트에 배경 이미지 삽입하기
031 워크시트의 특정 위치로 빠르게 이동하거나 셀을 선택하는 방법
032 원하는 워크시트로 빠르게 이동하기
033 워크시트 복사해 사용하기
034 워크시트에서 사용하지 않는 영역 찾아 삭제하기
035 워크시트 이름 변경하지 못하게 보호하기
036 특정 워크시트를 숨기기/표시하기
037 워크시트를 보다 안전하게 숨기기
038 작업 워크시트를 E-Mail로 발송하기
CHAPTER 04 보기, 창
039 화면 확대하고 축소하기
040 방향키로 화면 이동하기
041 여러 워크시트를 한 화면에 비교하면서 작업하기
042 시트 내 떨어져 있는 범위를 한 화면에 파악하면서 작업하기
043 표의 특정 행(또는 열)을 고정하면서 작업하기
044 마우스로 틀 고정 구분선의 위치를 조정하는 방법
045 나란히 보기로 두 파일을 비교하면서 작업하기
CHAPTER 05 파일 보호, 시트
046 파일을 암호로 보호하기
047 값을 고치지 못하도록 워크시트를 보호하는 방법
048 보호된 워크시트의 일부만 편집 허용하기
049 수식이 입력된 셀 보호하기
050 을 눌렀을 때, 값을 입력할 셀로만 이동하게 설정하기
051 워크시트 이름을 수정하지 못하도록 설정하기
PART 02 입력, 편집
CHAPTER 06 데이터 입력/병합
052 계산할 수 있는 값과 없는 값 구분하기
053 셀에 값(또는 수식)을 입력하는 다양한 사용법
054 입력 폼을 이용해 데이터 입력하기
055 세로로 문자 입력하기
056 셀에 여러 줄로 입력하기
057 셀 병합하기
058 병합할 때 모든 셀의 값을 보존하기
059 실수를 최소화해주는 실행 취소와 다시 실행하기
CHAPTER 07 숫자와 날짜
060 단위가 큰 숫자를 간단하게 입력하기
061 15자리를 초과하는 숫자 값 입력하기
062 숫자 앞에 0 입력하기
063 분수 쉽게 입력하기
064 표의 빈 셀에 0 한 번에 입력하기
065 텍스트형 숫자를 올바른 숫자로 변환하기
066 왜 날짜나 시간을 입력하면 숫자로 표시될까?
CHAPTER 08 외국어, 특수문자, 자동 고침
067 한자 손쉽게 입력하기
068 특수문자 입력하기
069 일본어 쉽게 입력하기
070 유로, 엔 등의 통화 기호 쉽게 입력하기
071 16~99 사이의 원 문자 입력하기
072 한/영 자동 고침 기능 끄기
073 자동 고침 목록을 다른 PC와 동기화하기
CHAPTER 09 자동 채우기, 빠른 채우기
074 자동 채우기 기능 이해하기
075 사용자 지정 목록에 등록된 값으로 자동 채우기 사용하기
076 채우기 핸들을 드래그할 수 없을 때 해결 방법
077 빠른 채우기 기능을 이용해 일정한 규칙에 맞게 셀 값 분리하기
078 빠른 채우기로 입력된 데이터 수정하기
079 빠른 채우기 기능이 동작하지 않을 때 해결 방법
CHAPTER 10 찾기, 바꾸기, 이동, 복사, 붙여넣기
080 찾기와 바꾸기
081 셀에 입력된 값 일부를 찾아 변경하기
082 표에 적용된 색상을 한 번에 다른 색으로 변경하기
083 셀, 범위를 선택하는 다양한 방법 이해하기
084 특정 조건에 맞는 셀(또는 범위)만 빠르게 선택하기
085 복사하여 붙여넣기
086 선택하여 붙여넣기
087 수식을 값으로 변환하기
088 금액 단위를 천, 만, 백만, 억 단위로 변경하기
089 표의 행/열을 바꿔 복사하기
090 원본 표를 연결하여 붙여넣기
091 그림 복사와 그림 붙여넣기
092 그림 연결하여 붙여넣기
093 표의 행 높이와 열 너비까지 복사하기
PART 03 셀 서식
CHAPTER 11 표시 형식
094 셀에 저장된 값 제대로 이해하기
095 서식 코드 이해하기
096 서식 코드를 이용해 값 변환하기
097 소수점 자릿수를 일정하게 표시하기
098 지수 표시 형식으로 표시된 숫자 이해하기
099 원 단위 금액을 천, 백만, 십억 등의 단위로 조정하기
100 금액을 한글 또는 한자로 표시하기
101 통화 기호를 셀 왼쪽에 맞춰 표시하기
102 사용자 지정 숫자 서식 I
103 사용자 지정 숫자 서식 II
104 사용자 지정 숫자 서식에 글꼴 색 지정하기
105 만 단위 구분 기호 표시하기
106 숫자 값을 A, B, C 등급으로 변환해 표시하기
107 글머리 기호를 편리하게 사용하기
108 요일을 한글 또는 한자로 표시하기
CHAPTER 12 글꼴 서식, 맞춤, 테두리, 스타일
109 엑셀 기본 글꼴 변경하기
110 셀 크기에 맞게 글꼴 크기 자동 조정하기
111 위 첨자(X2)와 아래 첨자(X2), 취소선 입력하기
112 셀을 병합하지 않고 셀 값을 여러 셀의 가운데에 표시하기
113 긴 문장의 양쪽 끝을 깔끔하게 맞추기
114 눈금선을 가로 또는 세로 방향으로만 표시하기
115 쉼표 스타일(,)을 적용한 후 셀 가운데 맞춰 표시하기
116 다른 파일의 셀 스타일 적용하기
117 셀 스타일 초기화하기
CHAPTER 13 조건부 서식
118 중복 데이터 표시하기
119 두 표를 비교해 중복 표시하기
120 조건부 서식으로 수식 오류 값 숨기기
121 데이터 막대로 숫자를 가로 막대 그래프로 표시하기
122 셀에 숫자 없이 데이터 막대만 표시하기
123 색조를 이용해 숫자 표시하기
124 아이콘 집합을 이용해 증감률 표시하기
125 원하는 값에 체크 아이콘 표시하기
126 표의 조건이 맞는 행에 원하는 서식 표시하기
127 반복해서 입력된 값을 하나만 표시하기
128 행을 교차하면서 표 서식 지정하기
129 자동 필터가 적용된 표에 일정 간격으로 서식 지정하기
130 둘 이상의 값이 모두 같을 때 중복 표시하기
131 일정표, 달력 등에서 주말만 서식을 다르게 설정하는 방법
132 조건부 서식이 적용된 범위 확인하고 삭제하기
PART 04 표
CHAPTER 14 표 만들기
133 행(또는 열) 삽입하기
134 표의 행 데이터를 복사해 삽입하기
135 사용하지 않은 열(또는 행) 숨기기
136 표를 접어 필요한 부분만 확인하기
137 표 좌측 상단에 사선 넣어 제목 입력하기
138 들여쓰기를 이용해 표를 보기 좋게 구성하는 방법
CHAPTER 15 이름 정의
139 이름 정의해 사용하기
140 이름 정의 규칙 이해하기
141 표의 열(또는 행) 머리글로 빠르게 이름 정의하기
142 상대 참조로 이름 정의해 사용하기
143 수식에서 자주 사용하는 숫자를 이름으로 정의하기
144 수식에서 참조한 셀을 정의된 이름으로 변경하기
145 정의된 이름을 한 번에 삭제하기
146 오류가 발생한 이름만 골라 삭제하기
CHAPTER 16 엑셀 표
147 표를 등록해 사용하기
148 엑셀 표 등록 해제하기
149 슬라이서 창을 이용해 엑셀 표 필터하기
150 엑셀 표에서 요약 행 사용하기
151 계산된 열 만들기
152 엑셀 표의 구조적 참조 활용하기
153 다양한 구조적 참조 구문 이용하기
154 구조적 참조 위치가 변경되는 문제 해결하기
155 엑셀 표 범위가 확장되지 않는 문제 해결하기
CHAPTER 17 유효성 검사
156 숫자를 잘못 입력하지 않도록 설정하기
157 셀에 지정된 날짜만 입력 허용하기
158 사업자등록번호와 같이 자릿수가 고정된 값 입력하기
159 유효성 검사가 설정된 범위에 안내 메시지 표시하기
160 잘못된 값을 입력했을 때 표시되는 오류 메시지 설정하기
161 유효성 검사의 설정 범위를 동적으로 설정하기
162 입력할 값을 목록에서 선택해 입력하기
163 목록에 항목을 자동으로 추가하는 방법
164 대분류, 소분류와 같은 연결 목록 만들기
165 상위 목록을 수정할 때 하위 목록 초기화하기
166 필수로 입력해야 하는 열 지정하기
167 특정 범위의 값을 고치지 못하도록 설정하기
168 중복 데이터 입력 제한하기
169 여러 열의 값이 모두 같은 중복 조건 적용하기
170 유효성 검사 조건을 만족하지 않는 셀 표시하기
171 유효성 검사 삭제하기
PART 05 수식
CHAPTER 18 기본 이해
172 함수 작성에 대한 정보를 이해하고 빠르게 작성하기
173 수식 입력줄로 이동하는 단축키 사용하기
174 수식을 여러 줄로 나눠 입력하기
175 시트 내 모든 수식을 한 번에 빠르게 확인하기
176 수식 계산 과정 살펴보기
CHAPTER 19 참조
177 다른 위치의 값 참조하기
178 수식에서 참조하는 셀 위치를 빠르게 확인하기
179 수식으로 연결된 파일 관리하기
180 상대 참조, 절대 참조, 혼합 참조
CHAPTER 20 연산자
181 참조 연산자를 이용해 참조하기
182 산술 연산자를 이용한 사칙연산 계산하기
183 텍스트 형식의 숫자를 올바른 숫자로 변환하기
184 비교 연산자를 이용해 값 비교하기
185 연산자 우선순위 이해하기
CHAPTER 21 수식 오류
186 수식 오류 값 이해하기
187 오류 추적 기능으로 오류 원인 파악하기
188 워크시트의 모든 수식 오류를 빠르게 확인하기
189 오류 표식 없애기
190 순환 참조 발생 원인을 파악하고 문제 해결하기
191 순환 참조를 이용한 누계 기록하기
192 병합 셀을 포함한 집계 결과가 틀릴 경우 해결하기
CHAPTER 22 유용한 수식
193 원금에서 부가세 계산하기
194 계약금과 수령 금액을 통해 세율 계산하기
195 할인율과 할인된 금액 계산하기
196 달성률(비율) 계산하기
197 성장률(증감률) 계산하기
198 연평균 성장률 계산하기
199 계량 단위 변환하기 (평, 근, 돈, 인치)
CHAPTER 23 판단 함수
200 판단 결과에 따라 서로 다른 값 반환하기 - IF
201 수식 오류를 0 또는 빈 문자(“”)로 대체하기 - IFERROR
202 한 번에 여러 개의 판단을 처리해 반환하기 - IFS
203 여러 조건을 한 번에 처리하는 수식 작성 방법 -A ND, OR
204 일련번호를 원하는 값으로 대체하기 - CHOOSE
205 수식의 결과 값을 원하는 값으로 대체하기 - SWITCH
CHAPTER 24 편집 함수
206 주민등록번호 뒤 여섯 자리 감추기 - LEFT, MID, RIGHT
207 자릿수가 일정하지 않은 문자열 잘라내기 - FIND, SEARCH
208 금액을 여러 셀에 나눠 기록하기 - MID, TEXT, COLUMN
209 텍스트가 포함된 숫자 계산하기 - SUBSTITUTE
210 셀에 동일한 문자가 여러 개 있을 때 두 번째 위치 찾아 잘라내기
211 셀에 입력된 특정 단어 개수 세기 - LEN, SUBSTITUTE
212 금액을 한글, 한자로 표시하기 - NUMBERSTRING, TEXT
213 수식을 셀에 표시하기 - FORMULATEXT
214 파일의 경로, 파일 이름, 워크시트 이름 알아내기 - CELL
215 여러 셀에 나뉘어 있는 값을 연결해 사용하기 - CONCAT, TEXTJOIN
CHAPTER 25 집계/통계 함수
216 숫자 변환하기 - VALUE, NUMBERVALUE
217 데이터 형식에 맞는 건수 세기 - COUNT, COUNTA, COUNTBLANK
218 일련번호 부여하기 - ROW, COUNTA
219 병합된 셀에 일련번호 부여하기 - COUNTA
220 COUNTIF 함수를 이용해 다양한 건수 계산하기
221 중복 데이터에서 고유 항목 개수 계산하기 - COUNTIF
222 다중 조건을 처리하는 개수 계산하기 - COUNTIFS
223 합계와 누계 구하기 - SUM
224 조건 확인해 합계와 누계 구하기 - SUMIF
225 다중 조건의 합계 구하기 - SUMIFS
226 배경색을 조건으로 합계 구하기
227 0을 제외한 평균 구하기 - AVERAGE, AVERAGEIF
228 제한 값이 존재하는 합계와 평균 구하기 - MAX, MIN
229 조건에 맞는 최대/최소값 구하기 - MAXIFS, MINIFS 함수
230 가장 큰(또는 작은) n개 값 평균 구하기 - LARGE, SMALL
231 순위 구하기 - RANK
232 여러 표에서 하나의 순위 구하기 - RANK
233 여러 워크시트로 분산된 표에서 순위 구하기 - RANK
234 조건에 맞는 순위 구하기 - COUNTIFS
235 동점자 순위 구하기 - RANK.AVG, COUNTIFS
236 나눗셈의 몫과 나머지 구하기 - QUOTIENT, MOD
237 MOD 함수의 버그 해결하기
238 반올림, 올림, 내림 처리하기 - ROUND
239 가장 빈번하게 나오는 값(최빈값) 확인하기 - MODE
240 텍스트 값 중에서 최빈값 구하기 - COUNTIF
241 화면에 표시된 데이터만 집계하기 - SUBTOTAL
242 오류 값을 제외하고 집계하기 - AGGREGATE
CHAPTER 26 날짜/시간 함수
243 오늘 날짜와 현재 시각 표시하기 - TODAY, NOW
244 데이터 입력 날짜와 시간 기록하기 - LEN, NOW
245 날짜와 시간 데이터 변환하기 - TEXT, SUBSTITUTE
246 날짜에서 반기/분기 구분하기
247 회계 연도와 회계 분기 표시하기 - EDATE
248 날짜에서 요일과 월 주차 표시하기 - WEEKNUM
249 월의 시작일/종료일 계산하기 - DATE, EOMONTH
250 이번 주 주간 시작일/종료일 계산하기 - WEEKDAY
251 입사일에서 근속기간 계산하기 - DATEDIF
252 근속기간의 합계와 평균 구하기
253 나이와 만 나이 계산하기 - YEAR, TODAY
254 연차 계산하기
255 주말과 휴일을 제외한 근무일 구하기 - NETWORKDAYS
256 일용직 사원 급여 계산하기
257 주말, 휴일을 제외한 종료일 계산하기 - WORKDAY
258 계산된 날짜가 주말인 경우 금요일 날짜 반환하기
259 종료시간이 시작시간보다 작을 경우의 시간 차이 계산 방법
260 점심시간을 제외하고 근무시간 계산하기 - TIME
261 시간의 합이 24시간을 초과할 때 계산 처리 방법
262 시간 계산을 위해 시, 분, 초 값을 정수로 변환하기
263 초과근무시간 계산하기
CHAPTER 27 참조 함수
264 VLOOKUP 함수로 다른 표의 값 참조하기
265 오름차순으로 정렬된 구간별 표의 값 참조하기
266 IF 함수를 VLOOKUP 함수로 대체하기
267 데이터 형식 변환해 값 참조하기
268 찾을 값의 일부만 알고 있을 때 참조하는 방법
269 와일드카드 문자(*, ?)가 포함된 값을 찾아 참조하기
270 여러 개의 표에서 원하는 값 참조하기
271 표의 행과 열 위치를 모두 찾아 원하는 값 참조하기 -IN DEX, MATCH
272 내림차순으로 정렬된 구간별 표에서 값 참조하기 - INDEX, MATCH
273 다양한 동적 범위 참조하기 - OFFSET
274 참조한 위치가 절대로 변경되지 않게 고정하기 - INDIRECT
275 연, 월, 일을 선택하는 연결 목록 만들기 - OFFSET
276 다중 조건을 처리해 참조하기 - INDEX, MATCH
277 찾을 값의 일부 단어가 입력된 위치를 찾아 값 참조하기
278 조건에 맞는 모든 값 참조하기
279 중복되지 않는 고유 항목만 참조하기
CHAPTER 28 재무 함수
280 적금 만기 금액 계산해 금융 상품 비교하기 - FV
281 단리 이자로 만기원금과 이자 계산하기
282 복리 이자로 만기원금과 이자 계산하기
283 대출금 상환하기 (1) - 원금 일시 상환
284 대출금 상환하기 (2) - 원금 균등 상환
285 대출금 상환하기 (3) - 원리금 균등 상환
CHAPTER 29 배열수식
286 배열수식 이해하기
287 1차원 행렬 연산 이해하기
288 2차원 행렬 연산 이해하기
289 논리 값 연산 이해하기
290 배열수식으로 로또 번호 일치 개수 계산하기
PART 06 데이터
CHAPTER 30 정렬
291 여러 개의 열을 기준으로 정렬하기
292 색상별로 정렬하기
293 텍스트 값을 사용자가 원하는 순서로 정렬하기
294 오른쪽(열) 방향으로 정렬하기
295 표의 열 순서를 손쉽게 변경하기
296 정렬한 표를 원래 순서로 복원하기
297 표 일부 범위만 선택 정렬하기
298 병합된 셀이 포함된 표 정렬하기
299 특정 문자를 제외하고 정렬하기
300 텍스트 값의 숫자를 인식해 정렬하기
CHAPTER 31 자동 필터, 고급 필터, 중복 제거
301 키워드 검색을 이용해 데이터 추출하기
302 필터한 조건과 맞지 않는 데이터가 화면에 표시되는 문제
303 상위(또는 하위) n개 데이터 추출하기
304 날짜 값이 입력된 열에서 데이터 추출하기
305 셀에 적용된 색상을 이용해 추출하기
306 빈 셀이 포함된 행만 삭제하기
307 병합된 열에서 데이터 추출하기
308 자동 필터로 추출된 데이터에 일련번호 표시하기
309 전체 데이터에서 임의의 n개 데이터 추출하기
310 입력된 텍스트 값을 가나다 순으로 데이터 추출하기
311 자동 필터로 추출된 표에 값 복사해 넣기
312 그림이 포함된 표에서 자동 필터 사용하기
313 고급 필터로 데이터 추출하기
314 특정 구간(날짜나 숫자)에 속하는 데이터 추출하기
315 추출된 데이터를 다른 위치로 복사하기
316 조건에 맞는 데이터를 다른 워크시트로 복사하기
317 빈 셀이나 값이 입력된 데이터만 추출하기
318 조건 표에 입력된 값과 정확하게 일치하는 데이터만 추출하기
319 두 표를 비교해 어느 한쪽에 있는 데이터만 추출하기
320 중복 데이터에서 고유 항목 추출하기
321 중복된 항목 제거 기능을 이용하기
322 날짜 값이 포함된 중복된 항목 제거하기
CHAPTER 32 자동 합계, 빠른 분석, 부분합, 통합, 3차원 참조
323 자동 합계가 집계할 범위를 인식하는 방법
324 빠른 분석을 이용해 합계 구하기
325 부분합을 이용해 표 요약하기
326 여러 열을 기준으로 부분합 실행하기
327 부분합으로 요약된 결과를 집계표로 구성하기
328 부분합 윤곽 기호 숨기기
329 동일한 구조의 집계표를 하나로 합치기
330 통합 결과를 미리 준비된 표에 바로 넣기
331 여러 열에 나눠 입력된 머리글을 인식해 표 통합하기
332 3차원 참조 이용해 표 통합하기
333 3차원 참조로 통합할 때 표 추가/삭제하기
334 와일드카드 문자를 사용해 3차원 참조 쉽게 하기
CHAPTER 33 피벗 테이블
335 피벗 테이블 보고서 만들기
336 피벗 테이블 레이아웃 이해하기
337 클래식 피벗 테이블 사용하기
338 다른 엑셀 파일에 연결해 피벗 테이블 보고서 구성하기
339 여러 개의 표로 피벗 테이블 보고서 만들기
340 추천 피벗 테이블 기능을 이용해 피벗 보고서 구성하기
341 피벗 테이블 필드 창 표시하거나 숨기기
342 피벗 테이블 필드 작업 창 레이아웃 변경하기
343 필드 부분합을 항목 하단에 표시하기
344 필드 부분합 방법을 합계에서 평균으로 변경하기
345 필드의 모든 항목 표시하기
346 필드 내 항목을 원하는 순서로 정렬하기
347 조건에 맞는 상위(또는 하위) n개만 표시하기
348 ‘(비어 있음)’ 항목 제거하기
349 원본 표에서 삭제했는데 피벗 테이블 보고서에 나타난 항목 삭제하기
350 피벗 테이블 보고서의 필드명 수정하기
351 값 영역 필드의 집계 함수 변경하기
352 값 영역의 오류 값 숨기기
353 값 영역의 금액 단위 조정하기
354 값 영역에 텍스트 값 표시하기
355 피벗 테이블로 고유 항목 개수 세기
356 보고서 필터 영역의 필드를 가로 방향으로 표시하기
357 필터 영역에 추가된 필드의 항목별 새 보고서 만들기
358 보고서 필터 영역 필드 항목별로 보고서 인쇄하기
359 슬라이서를 이용해 피벗 보고서 컨트롤하기
360 다중 슬라이서 창을 이용해 피벗 보고서 컨트롤하기
361 시간 표시 막대를 이용해 피벗 테이블 보고서 컨트롤하기
362 날짜 값을 갖는 필드로 연, 분기, 월 그룹 필드 만들기
363 그룹 필드로 주(週) 필드 생성하기
364 텍스트 값을 개별로 묶어 그룹 필드 생성하기
365 숫자 값을 일정 간격으로 묶는 그룹 필드 생성하기
366 숫자 값을 저가, 중가, 고가로 묶어 분석하기
367 계산 필드로 부가세 계산하기
368 함수를 사용하는 계산 필드 만들기
369 계산 항목을 이용해 재고 계산하기
370 총합계 열을 값 영역 제일 처음에 표시하기
371 피벗 테이블 보고서에 전체 대비 비율 표시하기
372 상위 필드의 합계를 기준으로 비율 표시하기
373 피벗 테이블 보고서에 누계 표시하기
374 피벗 테이블 보고서로 증감률 표시하기
375 피벗 테이블 보고서에서 순위 표시하기
376 피벗 테이블 보고서에서 GETPIVOTDATA 함수 사용하기
377 피벗 차트 만들기
378 피벗 테이블 보고서 자동 갱신하기
379 여러 개의 표를 관계로 연결해 피벗 테이블로 분석하기
380 액세스 데이터베이스와 엑셀 표를 연결해 피벗 구성하기
381 빠른 탐색을 이용해 피벗 테이블 조작하기
CHAPTER 34 외부 데이터, 파워 쿼리
382 엑셀 파일을 텍스트 파일로 저장하기
383 텍스트 파일의 데이터를 엑셀로 가져오기
384 MS 워드의 편지 병합을 이용해 라벨 인쇄하기
385 한컴 글의 메일 머지를 이용해 라벨 인쇄하기
386 엑셀 표를 액세스 테이블로 저장하기
387 엑셀 표를 액세스에서 연결해 사용하기
388 액세스 데이터베이스에서 필요한 데이터를 엑셀로 가져오기
389 다른 엑셀 파일 내 데이터 가져오기
390 표의 열 데이터를 행 방향으로 전환하기
391 특정 폴더의 파일 목록을 엑셀로 가져오기
392 웹 데이터를 엑셀로 가져오기
PART 07 개체
CHAPTER 35 도형
393 도형 삽입하고 크기 조절하기
394 도형에 셀 값 참조해 표시하기
395 도형 크기를 입력된 텍스트에 맞추는 방법
396 도형 회전하기
397 도형 정렬하기
398 도형에 입체 효과 주기
399 여러 도형을 하나의 도형으로 묶기
400 전체 도형을 한 번에 삭제하기
CHAPTER 36 그림, 워드아트, Smart Art
401 그림 삽입하고 효과 적용하기
402 그림 배경 투명하게 설정하기
403 다른 위치에 삽입된 그림을 조건에 맞게 참조하기
404 그림이 많은 파일 크기 줄이기
405 클립아트 사용하기
406 워드아트를 사용해 보고서 제목 구성하기
407 SmartArt를 이용한 다이어그램 만들기
408 SmartArt를 이용해 비상연락망 만들기
CHAPTER 37 메모
409 메모 모양 변경하기
410 투명 메모 만들기
411 메모에 그림 넣기
412 메모 글꼴 변경하기
413 메모 크기 일괄 조정하기
414 메모 내용을 셀에서 참조하기
CHAPTER 38 하이퍼링크
415 하이퍼링크 설정하기
416 하이퍼링크로 변경된 위치 자동 인식하기
417 HYPERLINK 함수로 하이퍼링크 쉽게 설정하기
418 하이퍼링크 참조하기
419 표에서 검색 항목 위치로 바로 이동하기
420 하이퍼링크로 이동한 셀 위치를 화면 상단에 표시하기
421 하이퍼링크를 이용해 각 시트로 이동하는 인덱스 만들기
422 다양한 하이퍼링크 만들기
423 하이퍼링크 한 번에 삭제하기
PART 08 시각화
CHAPTER 39 차트
424 차트 구성 요소 이해하기
425 차트 만들고 구성하기
426 추천 차트를 이용해 차트 만들기
427 행/열 바꿔 차트 표시하기
428 차트에 데이터 범위 추가하기
429 불필요한 계열이나 항목 표시하지 않기
430 차트 제목에 효과적으로 메시지 전달하기
431 숫자 값 범위를 X축 항목으로 인식시키는 방법
432 X축에 불필요하게 표시되는 날짜 값 삭제하기
433 데이터 레이블의 금액 단위 변경하기
434 콤보 차트를 이용해 이중 축 혼합형 차트 만들기
435 콤보 차트를 세로 막대로만 구성할 때 막대그래프가 겹치지 않도록 설정하기
436 그림을 이용한 차트 만들기
437 People Graph로 그림 차트 만들기
438 막대그래프를 잘라 물결 차트로 표시하기
439 막대그래프에 평균선 넣기
440 누적형 막대 차트의 막대별 합계 표시하기
441 누적 막대 차트의 데이터 레이블에 비율 표시하기
442 폭포 차트 만들기
443 제대로 된 가로 막대 차트 만들기
444 꺾은선형 차트에서 빈 셀(또는 0값) 무시하고 그리기
445 꺾은선그래프 아래로 그라데이션 효과 적용하기
446 특정 시점을 기준으로 선 그래프 색상 다르게 적용하기
447 최고, 최저점을 표시하는 꺾은선형 차트 만들기
448 꺾은선의 특정 구간에 하강선을 이용해 강조하기
449 선 그래프 배경에 교차 서식 적용하기
450 예측 시트를 이용해 데이터 예측하기
451 원형 차트를 원형 대 원형 차트로 변환하기
452 여러 개 표를 하나의 원형 대 원형 차트로 표시하기
453 원형 차트에서 여러 개의 계열 표시하기
454 게이지 앱을 이용한 차트 구성하기
455 분산형(또는 거품형) 차트에 데이터 레이블 표시하기
456 화면에서 숨긴 데이터를 차트에 표시하기
457 표와 차트의 연결 끊기
458 완성된 차트를 저장하고 다시 사용하기
459 차트를 이미지 파일로 저장하기
CHAPTER 40 스파크라인
460 스파크라인을 이용한 셀 차트 구성하기
461 스파크라인을 이용해 목표 달성 여부 표시하기
462 스파크라인 지우기
PART 09 인쇄
CHAPTER 41 페이지 설정
463 워크시트 내 일부 범위만 인쇄하기
464 사용자가 원하는 범위를 원하는 페이지에 인쇄하기
465 설정된 페이지 영역을 다시 원래대로 초기화하는 방법
466 페이지 구분선 숨기기
467 A4 한 장에 딱 맞게 인쇄하기
468 특정 행(또는 열)을 페이지마다 인쇄하기
469 표를 페이지 가운데에 맞춰 인쇄하기
470 첫 페이지만 머리글/바닥글 다르게 지정하기
471 짝수와 홀수 페이지에 머리글/바닥글 다르게 지정하기
472 페이지 번호를 원하는 번호로 시작하기
473 워크시트를 여러 개 인쇄할 때 페이지 번호를 연속으로 표시하는 방법
474 머리글/바닥글의 날짜 형식 변경하기
475 회사 로고 삽입해 인쇄하기
476 보고서에 배경(또는 워터마크) 삽입해 인쇄하기
CHAPTER 42 인쇄
477 한 번에 여러 부를 동시에 인쇄하기
478 차트(또는 도형, 이미지)만 제외하고 인쇄하기
479 원하는 시트만 골라 인쇄하기
480 인쇄할 페이지를 골라 인쇄하기
481 홀수/짝수 페이지만 골라 인쇄하기
482 특정 폴더 내 파일을 한 번에 인쇄하기
483 특정 파일을 인쇄하지 못하도록 막는 방법
PART 10 매크로
CHAPTER 43 매크로
484 리본 메뉴에 [개발 도구] 탭 추가하기
485 매크로 사용 통합 문서(XLSM)로 저장하기
486 신뢰할 수 있는 문서와 보안 경고 메시지줄
487 업무 폴더를 신뢰할 수 있는 위치로 등록하기
488 매크로 기록기로 매크로 기록하고 실행하기
489 매크로를 버튼이나 도형에 연결해 사용하기
490 기록된 매크로를 수정해 효율을 높이는 방법
491 여러 개의 기록된 매크로를 한 번에 실행하기
492 자동으로 실행되는 매크로 기록하기
493 상대 참조 방식으로 매크로 기록하기
494 단축키를 이용해 매크로 실행하기
495 엑셀의 내장 단축키를 사용하지 못하도록 설정하기
496 수식을 값으로 변환하는 단축키 만들기
497 여러 파일에서 사용할 수 있는 매크로 기록하기
498 개인용 매크로 통합 문서 삭제하기
499 빠른 실행 도구 모음에 매크로 등록하기
500 리본 메뉴에 매크로 등록하기
501 공개된 매크로 등록하고 사용하기
CHAPTER 44 매크로와 사용자 정의 함수
502 매크로에서 워크시트 함수 사용하기
503 매크로 실행을 중간에 취소하기
504 매크로 실행 과정을 화면에 표시하지 않기
505 매크로 실행 속도를 높이는 방법
506 매크로를 수정할 수 없게 보호하기
507 MsgBox와 InputBox 함수 사용 방법
508 MsgBox 또는 InputBox의 창 크기 조정하기
509 엑셀 기본 설정으로 초기화하는 매크로 사용하기
510 Function 프로시저로 함수 만들기
511 VBA 함수를 워크시트에서 사용하기
512 셀 값에서 숫자, 영어, 한글, 한자, 특수문자를 구분하는 사용자 정의 함수 - SPLITTEXT
513 사용자 정의 함수를 모든 파일에서 공유하는 방법
CHAPTER 45 이벤트
514 셀 선택 위치를 강조해 표시하기
515 마우스 오른쪽 버튼을 클릭할 때 단축 메뉴 표시되지 않게 하기
516 사진대지 만들기
517 파일을 닫을 때 자동으로 저장하기
518 새 시트를 추가하면 자동으로 특정 시트의 복사본 만들기
519 이전 시트의 특정 값을 지정한 위치로 읽어오기
520 파일의 사용 기간을 정해, 기간을 초과하면 파일을 삭제하는 매크로
521 다른 사람의 작업에서 내 파일을 보호하는 몇 가지 방법
엑셀 기초 기능은 물론 중•고급 기능, 엑셀 2016의 신기능까지 총정리
엑셀 기초 기능과 실무에서 활용할 수 있는 중•고급 기능까지 모두 담았다. 엑셀의 거의 모든 기능을 자세하고, 이해하기 쉽게 구성하여 업무에서 제대로 써먹을 수 있도록 돕는다. 뿐만 아니라 엑셀 2016에서 새롭게 추가된 신기능까지 폭넓게 다뤄주어 엑셀을 통한 업무 활용 능력을 높여준다.
실무에서 바로 활용할 수 있는 수준 높은 예제
저자의 오랜 강의와 실무 경험, 그리고 네이버 대표 엑셀 카페 ‘엑셀..하루에 하나씩’을 운영하며 얻은 다양한 사례를 통해 실무에서 꼭 필요한 수준 높은 예제만 선별해 담았다.
책상에 꽂아두고 필요할 때마다 쉽게 찾을 수 있는 구성
엑셀의 모든 기능을 다 외울 수는 없다. 이 책은 필요할 때마다 원하는 엑셀 기능을 빠르게 찾아 활용할 수 있도록 구성했다. 책상에 꽂아두고 그때그때 찾아서 활용하라!
어떤 독자를 위한 책인가?
| 자료명 | 등록일 | 다운로드 |
|---|---|---|
| 2016-09-28 | 다운로드 |

